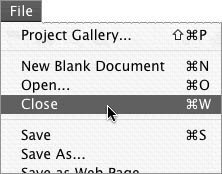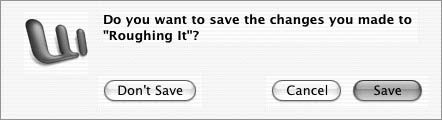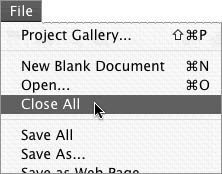Windows
| Word allows you to open more than one document window at a time. You work with windows using commands on the Window menu (Figure 44): Figure 44. The Window menu with three document windows open.
To activate a different windowChoose the name of the window that you want to view from the list on the bottom of the Window menu (Figure 44). That window comes to the front (Figure 48) as the active window. Figure 48. When multiple windows are open, the active window is the one on top of the stack with the colored buttons in the title bar. To close a window
To neatly arrange windowsChoose Window > Arrange All (Figure 44). The windows are resized and repositioned so you can see into each one (Figure 46). To split a window
|
EAN: N/A
Pages: 199
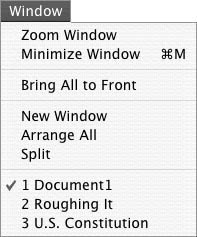


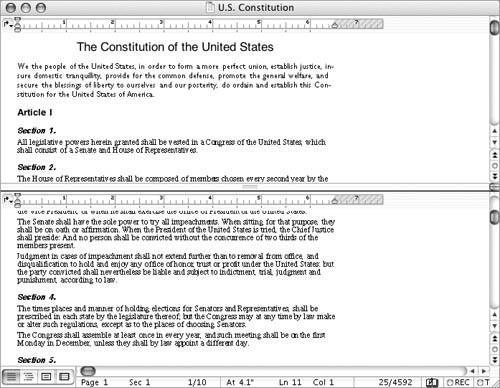
 Tip
Tip