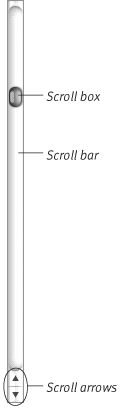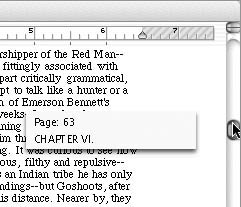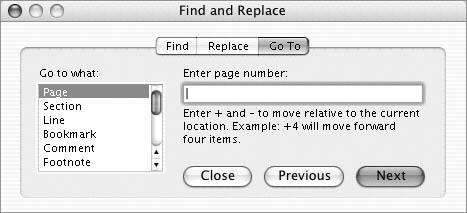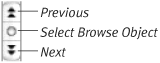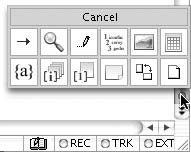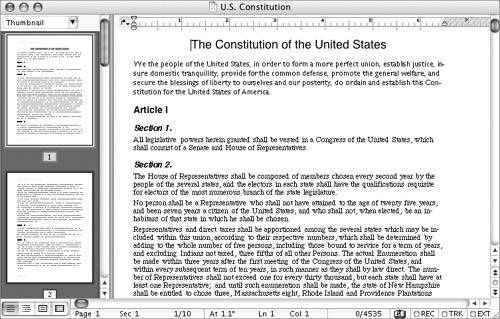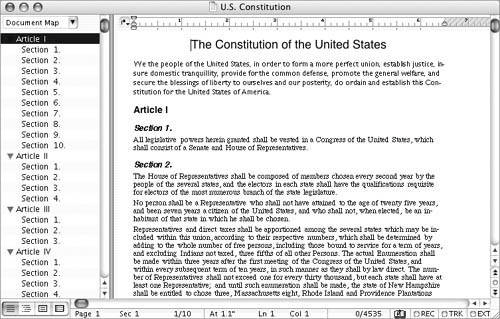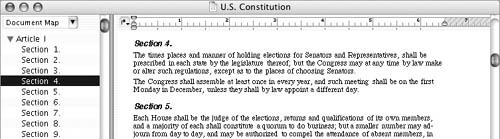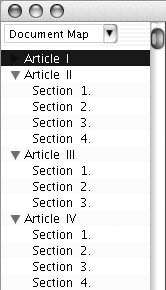| Word offers a variety of ways to view different parts of a document. Use scroll bars to shift the contents of the document window. Use the Go To command to view a specific document element, such as a certain page. Use Browse Object buttons to browse a document by its elements. Use the Navigation Pane's Document Map to move quickly to a specific heading, or Thumbnails to move quickly to a specific page.
 Tips Tips
Although some keyboard keys change the portion of the document being viewed, they also move the insertion point. I tell you about these keys in Chapter 2. In previous versions of Word, there was no Thumbnails feature. Instead, the Navigation Pane was called the Document Map and enabled you to navigate by headings only.
To scroll the contents of the document window Use one of the following techniques: Click the scroll arrow (Figure 35) for the direction that you want to view. For example, to scroll down to view the end of a document, click the down arrow. Figure 35. The vertical scroll bar shifts the window's contents up and down. The horizontal scroll bar has the same parts, but shifts the window's contents left and right. 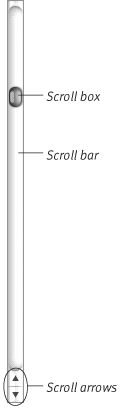
Drag the scroll box (Figure 35) in the direction that you want to view. As you drag, a yellow box appears onscreen (Figure 36). It indicates the page and, if applicable, the heading that you are scrolling to. Figure 36. When you drag the scroll box, a yellow box with the page number and heading appears. 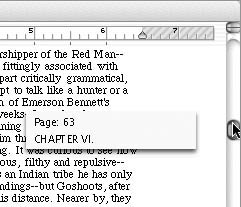
Click in the scroll bar above or below the scroll box (Figure 35). This shifts the window contents one screenful at a time.
 Tips Tips
Having trouble remembering which scroll arrow to click? Just remember this: Click up to see up, click down to see down, click left to see left, and click right to see right. Figure 35 shows a scroll bar as it appears with default Mac OS X settings. If you changed your computer's Appearance preferences to display scroll arrows at the top and bottom of scroll bars, the scroll arrows will appear at either end of the scroll bars rather than together.
To use the Go To command 1. | Choose Edit > Go To (Figure 5). The Find and Replace dialog appears with its Go To options displayed (Figure 37).
Figure 37. The Go To options of the Find and Replace dialog. 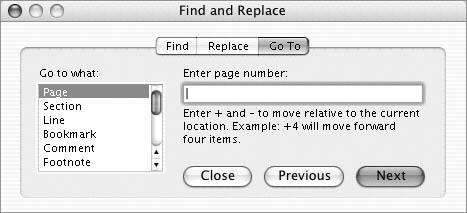
| 2. | In the Go to what scrolling list, select the type of document element that you want to view.
| 3. | Enter the appropriate reference in the text box.
| 4. | Click the Next button to go to the next reference.
| 5. | When you're finished, click the dialog's close button to dismiss it.
|
For example, to go to page 5 of a document, select Page in step 2 and enter the number 5 in step 3. To browse a document by its elements 1. | Point to the Select Browse Object button (Figure 38).
Figure 38. The Browse Object buttons at the bottom of the vertical scroll bar. 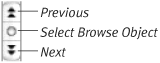
| 2. | Click to display the Select Browse Object pop-up menu (Figure 39).
Figure 39. This menu pops up when you click the Select Browse Object button. 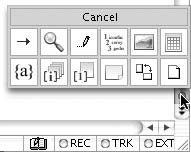
| 3. | Choose the element by which you want to browse.
| 4. | Use the Next and Previous navigation buttons (Figure 38) to view the next or previous element.
|
 Tips Tips
The name of the object that a button represents appears at the top of the Select Browse Object pop-up menu when you point to the button (Figure 39). Some of the buttons on the Select Browse Object pop-up menu (Figure 39) display dialogs that you can use for browsing.
To use the Navigation Pane 1. | Choose View > Navigation Pane (Figure 33) or click the Navigation Pane button on the Standard toolbar.
The Navigation Pane appears on the left side of the window (Figure 40).
Figure 40. The Navigation Pane showing Thumbnails. 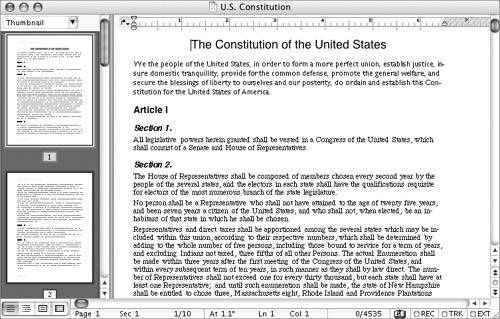
| 2. | Choose an option from the pop-up menu at the top of the Navigation Pane:
| 3. | In the Navigation Pane, click the heading or page that you want to view. The main window pane's view shifts to show the heading (Figure 42) or page that you clicked.
Figure 42. Clicking a heading in the Document Map shifts the document view to display that part of the document. 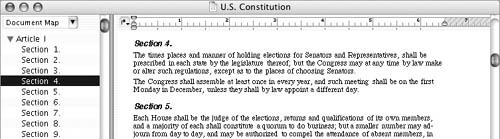
|
 Tips Tips
Thumbnails are especially useful when working with documents that have a variety of page layouts. The Document Map is a good way to navigate documents that use Word's heading styles. I explain how to use headings in Chapter 12 and styles in Chapter 4. Clicking a thumbnail or heading in the Navigation Pane also moves the insertion point. Moving the insertion point is discussed in Chapter 2. You can collapse and expand headings in the Document Map by clicking the triangles to the left of the heading names (Figure 43). Figure 43. Click a triangle beside a heading to hide or show its subheadings. 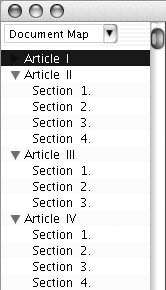
To hide the Navigation Pane, choose View > Navigation Pane or double-click the border between the Navigation Pane and the main window pane.
|
 Tips
Tips