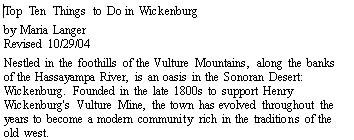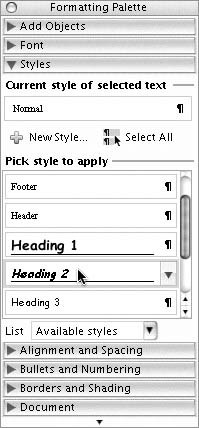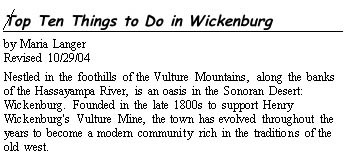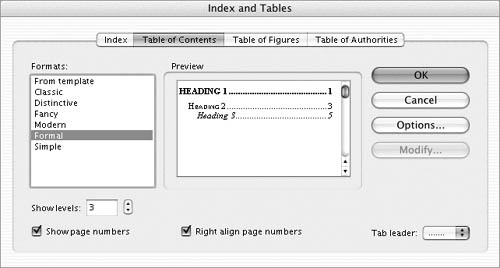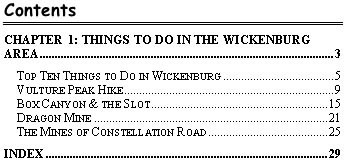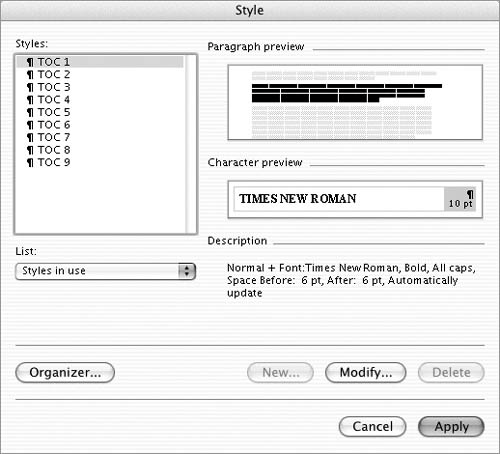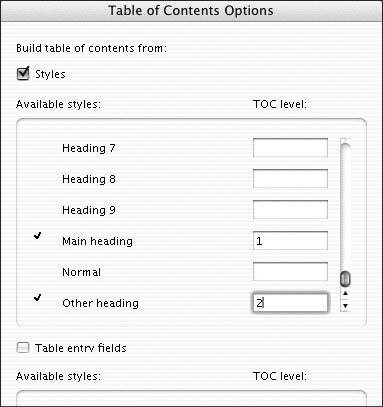| A table of contents lists, in order of appearance, the major headings within a document. The table of contents for this book, for example, lists the chapters and first level headings with their corresponding page numbers. Although not as detailed as an index, a table of contents can help readers find specific content within a lengthy document. Creating a table of contents for a Word document is a two-step process: 1. | Format document headings for a table of contents. This tells Word what text should be included in the table of contents. The easiest way to do this is using Word's built-in heading styles, but you can use any style you want.
| 2. | Generate the table of contents. This gathers together all table of contents entries (or headings) and displays them with page numbers in table of contents format.
|
This part of the chapter explains how to create a table of contents in a Word document.  Tips Tips
If your document utilizes Word's built-in heading styles, you can view an onscreen table of contents with Word's document map feature. Choose View > Navigation Pane and then choose Document Map from the drop-down list that appears in the upper-left corner of the window (Figure 66). I discuss the document map feature in Chapter 1. Figure 66. The document map feature displays a table of contents using Word headings in a pane on the left side of the document window. 
A table of contents is created with Word fields. If pagination or document content changes after a table of contents has been generated, you'll need to update the table of contents before finalizing the document. I explain how to update tables at the end of this chapter.
To format headings for a table of contents 1. | Make sure the heading is in its own paragraph. To do this, position the insertion point at the end of the heading and press  . .
| 2. | Position the insertion point anywhere in the heading's paragraph (Figure 67).
Figure 67. Position the insertion point anywhere in the heading's paragraph. 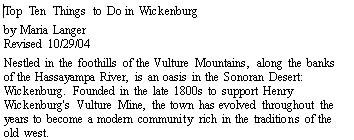
| 3. | Choose a heading style from the Style drop-down list on the Formatting Palette (Figure 68). The heading is formatted with the style you applied (Figure 69).
Figure 68. Choose a heading style from the Formatting Palette's Style drop-down list. 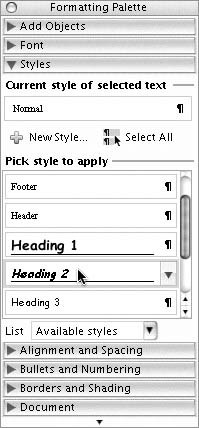
Figure 69. The heading is formatted with the heading style you choose. (As you can see here, I've customized the heading styles in this document, so they probably don't look exactly as yours do.) 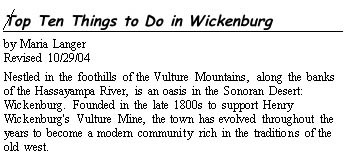
| 4. | Repeat steps 1 through 3 for each heading in the document.
|
 Tips Tips
The easiest way to generate an index based on heading styles is to apply Word's built-in heading styles (Heading 1 through Heading 9). You can, however, apply any style, as long as the styles you use meet the following criteria: The styles are used only for headings. There is a different style for each heading level. The styles are applied consistently to each heading level.
Another way to format headings for a table of contents is to switch to Outline view and use its tools to convert paragraphs into headings. I discuss outlines in Chapter 12. If you created your document using Word's outline feature, you can skip this step. Your headings are already formatted and ready to use for a table of contents.
To generate a table of contents from built-in heading styles 1. | Position the insertion point where you want the table of contents to appear. This is usually at the beginning of the document, but it can be anywhere you like.
| 2. | Choose Insert > Index and Tables (Figure 1) to display the Index and Tables dialog.
| 3. | If necessary, click the Table of Contents button to display its options (Figure 70).
Figure 70. The Table of Contents pane of the Index and Tables dialog. 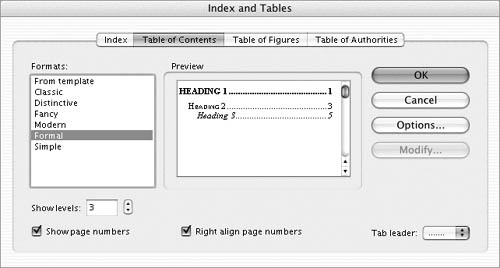
| 4. | Set formatting options as desired:
Formats enables you to select one of several predefined table of contents formats. Click to select a format and see what it might look like in the Preview area. Show levels determines how many heading levels will be included in the table of contents. Show page numbers displays the corresponding page number for each heading listed in the table of contents. Right align page numbers shifts page numbers to the right side of the page. This option is only available if you turned on the Show page numbers check box. Tab leader enables you to choose the characters that appear between the heading text and page number reference. This option is only available if you turned on the Right align page numbers check box.
| 5. | Click OK. Word generates the table of contents and inserts it in the document (Figure 71).
Figure 71. A table of contents using the Formal format. (Okay, so this book isn't done yet. But I can only write one book at a time!) 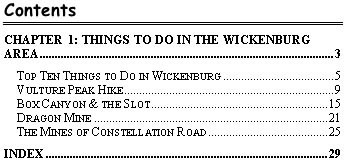
|
 Tips Tips
You can see the effect of changes you make in step 4 in the Preview area of the Index and Tables dialog (Figure 70). You can further define the appearance of a table of contents by clicking the Modify button in the Table of Contents pane of the Index and Tables dialog (Figure 70) when From template is selected from the Formats scrolling list. This displays the Style dialog (Figure 72), which you can use to modify style definitions for TOC (table of contents) styles. I tell you more about modifying styles in Chapter 4. Figure 72. Use the Style dialog to modify the definition of TOC styles. 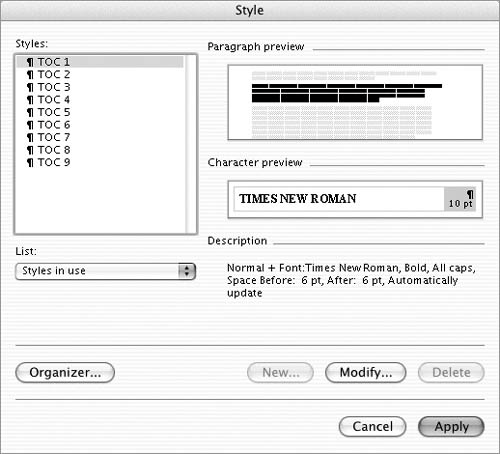
If you don't like the way a table of contents looks, you can delete it and start over. Just select the entire table of contents and press  , then follow the steps on the previous page to generate a new table of contents. , then follow the steps on the previous page to generate a new table of contents. If your table of contents looks more like Figure 73 than Figure 71, View preferences are set to display field codes. To display the table of contents instead, turn off the Field codes option in the Preferences dialog's View options (Figure 55). Figure 73. The TOC field codes for the table of contents in Figure 71. 
To generate a table of contents from custom heading styles 1. | Follow steps 1 through 4 in the previous section to set basic options for the table of contents.
| 2. | Click the Options button in the Table of Contents pane of the Index and Tables dialog (Figure 70) to display the Table of Contents Options dialog (Figure 74).
Figure 74. The default settings in the Table of Contents Options dialog. 
| 3. | Make sure the Styles check box is turned on.
| 4. | Scroll through the list of styles in your document and:
Remove numbers in the boxes beside styles that should not be used for table of contents headings. Enter table of contents level numbers in the boxes beside styles that should be used for table of contents headings.
For example, suppose the document headings used two styles called Main heading and Other heading. You'd remove numbers beside every style except those, enter a 1 beside Main heading, and enter a 2 beside Other heading (Figure 75).
Figure 75. You can set any style in the document to be used as a table of contents heading. 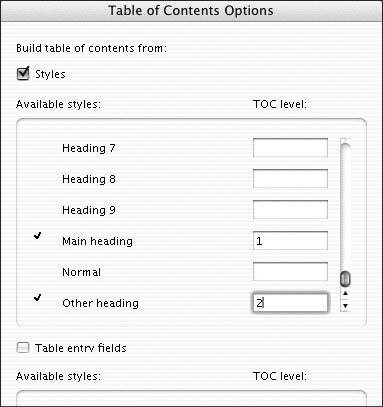
| 5. | Click OK to save your settings and dismiss the Table of Contents Options dialog.
| 6. | Click OK in the Index and Tables dialog. Word generates the table of contents and displays it at the insertion point (Figure 71).
|
|
 Tips
Tips