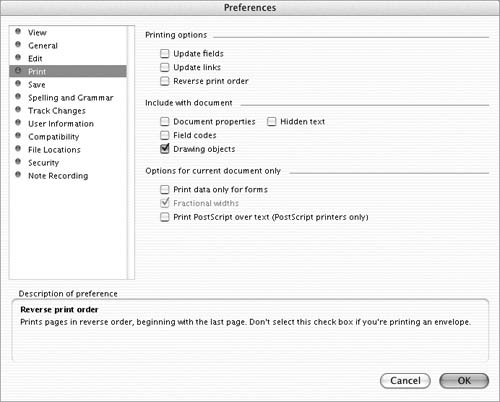Updating Reference Fields
| When the content, pagination, or entry fields in a document change, any reference features created with Word fields that are already in the document must be updated to reflect the change. For example, suppose you wrote a report, complete with bookmarks, cross-references, a table of contents, and an index. You submitted the report to management and although they liked it, they decided to expand the report scope. As a result, you had to write another 20 report pages and insert them in the middle of the report. As part of the editing process, you created new cross-references, bookmarks, headings, and index entries. The existing references are no longer correct; they omit headings and index entries and have incorrect page references. These references must be manually updated for the revised document. By "manually" I mean you must take some action to update the fields. Fortunately, updating them is as easy as selecting them and choosing a menu command or pressing a keyboard key. Or you can instruct Word to automatically update the fields that produce indexes and tables before a document prints. In this part of the chapter, I explain how to update reference fields to ensure that they are accurate in your Word documents. To manually update indexes & tables
The reference is updated to reflect current document contents and information.
To automatically update indexes & tables before printing
From that point forward, Word updates all Word fieldsincluding reference fieldsin the document before you print it.
|
EAN: N/A
Pages: 199
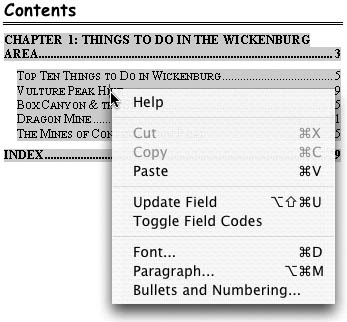
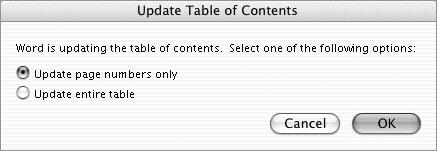
 Tips
Tips