Section 13.15. Keyboard Mouse
This pane lets you do some fine-tuning of your mouse, keyboard, and (for laptops) trackpad. It also unlocks Mac OS X's strange and remarkable Full Keyboard Access feature, which lets you control your Mac's menus , windows , dialog boxes, buttons, the Dock, and the toolbar, all from the keyboard. Here's a tour of the Keyboard & Mouse panel's various tab buttons .
13.15.1. Keyboard Tab
The changes you make are teeny tiny, but can have a cumulatively big impact on your daily typing routine.
| GEM IN THE ROUGH The Character Palette |
| There you are, two- thirds of the way through your local chess-club newsletter, when it hits you: You need an arrow symbol. Right now. You know there's one in one of your symbol fonts, but you're not about to take two weeks off from work just to hunt through your fonts, typing every single combination of keys until you produce the arrow symbol. You can't help wishing there was an easier way to find those special symbols that hide among your fontsfancy brackets, math symbols, special stars and asterisks , heart shapes , and so on. The Keyboard Viewer display described on the facing page is one solution. But there's a better one: the Character Palette. To make it appear, open System Preferences, click the International icon, click the Input Menu tab, and turn on the Character Palette and "Show input menu in menu bar" checkboxes. Now inspect your menu bar. You've just added the keyboard menu. Next time you're word processing or doing page layout, choose Show Character Palette from this menu. (In most programs, you can choose Edit The resulting window rounds up all symbols from all your fonts at once. To find a particular symbol, click the "by Category" tab, choose Roman from the View pop-up menu, and then click the various category headings: Arrows, Stars/ Asterisks, Math, and so on. (You can preview various styles of the same symbol by opening the Font Variations triangle.) You can also use the Spotlight-ish Search box at the bottom of the window to find a symbol by name : "heart" or "yen" or "asterisk," for example. When you find the symbol you want, double-click it. If you're using a Cocoa program, the correct symbol pops into your document. (If not, you may get only the correct character, but not in the correct font. In that case, you'll have to change the font of the inserted character manually. To find out what font it came from, click the Font Variation flippy triangle.) 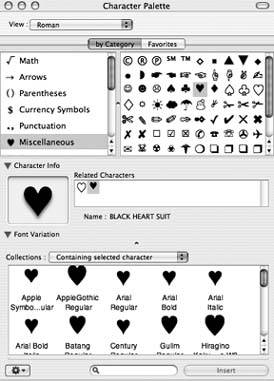 |
-
Key Repeat Rate, Delay Until Repeat . Hold down any key long enough, and it starts spitting out repetitions, making it easy to type, for example,"No WAAAAAAAY!" or "You go, girrrrrrrrrl!" These two sliders govern this behavior. On the right: a slider that determines how long you must hold down the key before it starts repeating (to prevent triggering repetitions accidentally , in other words). On the left: a slider that governs how fast each key spits out letters once the spitting has begun.
-
Use the F1-F12 keys to control software features . On Mac laptops, many of the F-keys on the top row perform laptop- related functions. For example, the F1 and F2 keys adjust the screen brightness; F3, F4, and F5 control the speaker volume; and so on.
So what if you want to use those keys for other functions? For example, the F1 key is the Help key in many programs. In those situations, you're supposed to add the Fn key in the lower-right corner of your keyboard. On a desktop Mac, F1 opens Help; on a laptop, Fn-F1 does the job.
If you find yourself using the software features (like Help) more often than the hardware features (like brightness), you can reverse this logic. Turning on "Use the F1-F12 keys to control software features" (an option that appears only on laptops) lets the F-keys be F-keys, so that they behave exactly as they do on a desktop Mac. Now F1 by itself opens Helpbut now you need to add the Fn key for the hardware functions like brightness and volume.
-
Illuminate keyboard in low light conditions . This setting appears only if your Mac's keyboard does, in fact, light up when you're working in the darka showy feature of, for instance, some 15- and 17-inch PowerBook models. You can specify that you want the internal lighting to shut off after a period of activity (to save power when you've wandered away, for example), or you can turn the lighting off altogether.
Tip: The Modifier Keys button lets you change the behavior of special keysControl and Caps Lock, for exampleto something that performs a more useful operation.
13.15.2. Mouse Tab
It may surprise you that the cursor on the screen doesn't move five inches when you move the mouse five inches on the desk. Instead, the cursor moves farther when you move the mouse faster.
How much farther depends on how you set the first slider here. The Fast setting is nice if you have an enormous monitor, since you don't need an equally large mouse pad to get from one corner to another. The Slow setting, on the other hand, forces you to pick up and put down the mouse frequently as you scoot across the screen. It offers almost no acceleration at all, but it can be great for highly detailed work like pixel-by-pixel editing in Photoshop.
The Double-Click Speed setting specifies how much time you have to complete a double-click. If you click too slowlybeyond the time you've allotted yourself with this sliderthe Mac "hears" two single clicks instead.
Note: If you've bought a Mighty Mouse (Apple's two-button mouse) and installed its software, this pane looks quite a bit different. Now it lets you assign different functions to the mouse's four programmable buttons.
13.15.3. Trackpad Tab
This pane shows up only if you have a laptop. At the top, you find duplicates of the same Tracking Speed and Double-Click Speed sliders described abovebut these let you establish independent tracking and clicking speeds for the trackpad .
13.15.3.1. Trackpad gestures
Under normal circumstances, you touch your laptop's trackpad exclusively to move the cursor. For clicking and dragging, you're supposed to use the clicking button beneath the trackpad.
Many people find, however, that it's more direct to tap and drag directly on the trackpad, using the same finger that's been moving the cursor. That's the purpose of these three checkboxes:
-
Clicking . When this box is turned on, you can tap the trackpad surface to register a mouse click at the location of the cursor. Double-tap to double-click.
-
Dragging . Turn on this option if you want to move icons, highlight text, or pull down menusin other words, to drag, not just clickusing the trackpad. Start by tapping twice on the trackpad, then immediately after the second tap, begin dragging your finger. (If you don't start moving promptly, the laptop assumes that you were double-clicking, which could wind up opening an icon you didn't intend to open.) You can stroke the trackpad repeatedly to continue your movement, as long as your finger never leaves the trackpad surface for more than about one second. When you finally stop touching the pad, you "let go," and the drag is considered complete. (All of this is much easier to do than to describe.)
-
Drag lock . If the dragging maneuver described above makes you nervous that you're going to "drop" what you're dragging if you stop moving your finger for a fraction of a second, turn on this option instead. Once again, begin your drag by double-clicking, then move your finger immediately after the second click.
When this option is on, however, you can take your sweet time in continuing the movement. In between strokes of the trackpad, you can take your finger off the laptop for as long as you like. You can take a phone call, a shower, or a vacation; the Mac still thinks that you're in the middle of a drag. Only when you tap again does the laptop consider the drag a done deal.
-
Use two fingers to scroll . Starting on the mid-2005 PowerBook models, the trackpad harbors a little secret: You can scroll any window that has scroll bars by moving two adjoining fingers on the trackpad (vertically or horizontally, depending on the settings you make here).
13.15.3.2. Trackpad options
-
Ignore accidental trackpad input . This option addresses a chronic syndrome of laptop owners who turn on the Clicking option. When you type along and a finger accidentally brushes the trackpad, it sends the insertion point onto a different line of text. Before you even notice, you've typed over, or typed into, some random part of your document.
This ingenious option locks out the click-and-drag trackpad functions when you're actually typing on the keyboardan elegantly simple solution.
-
Ignore trackpad when mouse is present . Here's another ingenious advance in laptop technology: When you hook up a mouse, trackball , or tablet to your laptop, the trackpad is deactivated. If you're using a mouse, then you probably won't want to use the trackpadand by turning on this checkbox, you're no longer susceptible to accidentally brushing it.
Tip: If you're lucky enough to have one of the newer PowerBooks that supports two-finger scrolling, you can customize it here, too.
13.15.4. Bluetooth Tab
People have named their Macs for years (Voyager, Li'l Abner, PowerThang G5). Now they can name their keyboards and miceand, indeed, mustthanks to Apple's introduction of its cordless Bluetooth keyboard and mouse. Here's where you type in their names (so that Mac knows which wireless keyboard and mouse it's "listening" to in a room full of them) and monitor their battery levels.
13.15.5. Keyboard Shortcuts
Mac OS X comes loaded with keyboard shortcuts for common tasksand now you can reassign them to shortcuts you prefer. For a full discussion of the options on this pane, see Section 4.6.
EAN: N/A
Pages: 371
 Special Characters to summon the palette, too.)
Special Characters to summon the palette, too.)