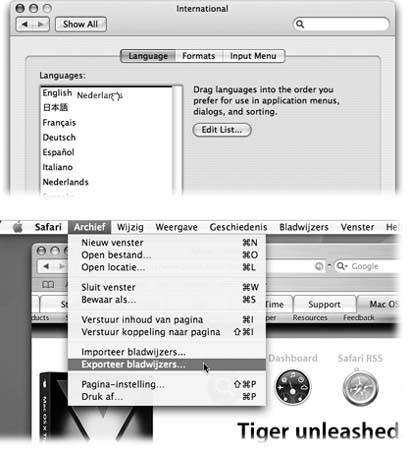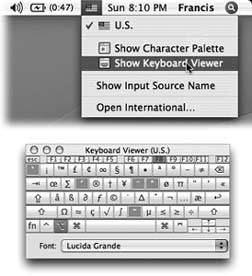Section 13.14. International
The International pane lets you set up your Mac to work in other languages. If you bought your Mac with a localized operating systema version that already runs in your own languageand you're already using the only language, number format, and keyboard layout you'll ever need, then you can ignore most of this pane.
But at the very least, check it out. When it comes to showing off Mac OS X to your friends and loved ones, the "wow" factor on the Mac's polyglot features is huge.
13.14.1. Another LanguageInstantly
The Mac has always been able to run software in multiple languagesif you installed the correct fonts, keyboard layouts, and localized software (a French copy of the Mac OS, a French version of Entourage, and so on). But in Mac OS X, you can shift from language to language in certain programs on the fly, without reinstalling the operating system or even restarting the computer.
|
Open the International pane. On the Language tab, you see a listing of the different languages the Mac can switch intoFrench, German, Spanish, and so on. Just drag one of the languages to the top of the list to select it as the target language, as shown in Figure 13-11.
Now open Safari, TextEdit, or Stickies. Every menu, button, and dialog box is now in the new language you selected! If you log out and back in (or restart) at this point, the entire Finder will be in the new language, too.
Note: Not all programs are language-switching aware. Also note that, while you can add other languages to the Language list using the Edit button, they don't actually work unless you install additional language kit software using the Mac OS X Install disc.
13.14.2. Input Menu Tab
While the Mac can display many different languages at the same time, typing in those languages is another matter. The symbols you use when you're typing Swedish aren't the same as when you're typing English. Apple solved this problem by creating different keyboard layouts , one for each language. Each rearranges the letters that appear when you press the keys. For example, when you use the Swedish layout and press the semicolon key, you don't get a semicolon (;)you get an .
Apple even includes a Dvorak layouta scientific rearrangement of the standard English layout that puts the most common letters directly under your fingertips on the home row. Fans of the Dvorak layout claim greater accuracy, better speed, and less fatigue.
Use the list in the Input Menu pane to indicate which keyboard layout you want. If you check off more than one keyboard layout, a tiny flag icon appears in your menu bara keyboard menulet that lets you switch from one layout to another just by choosing its name .
Tip: Instead of using the keyboard menu, you can switch back and forth between the most recently selected pair of keyboard layouts by pressing
13.14.3. Keyboard Viewer
Keyboard Viewer consists of a single window containing a tiny onscreen keyboard (Figure 13-12). When you hold down any of the modifier keys on your keyboard (like ![]() , Option, Shift, or Control), you can see exactly which keys produce which characters. The point, of course, is to help you learn which keys to press when you need special symbols or non-English characters , such as or , in each font.
, Option, Shift, or Control), you can see exactly which keys produce which characters. The point, of course, is to help you learn which keys to press when you need special symbols or non-English characters , such as or , in each font.
Note: Keyboard Viewer shows only the symbols you can produce by typing keystrokes . A font may contain thousands of other characters that can't actually be typed; the Character Palette (Section 13.14.2) is the only way to access these other symbols.
It's a great toolif you can find it.
To do so, open the International pane of System Preferences, click Input Menu, and turn on the Keyboard Viewer checkbox. The window shown at top in Figure 13-12 appears. (Thereafter, you'll be able to choose its name from the flag menulet at the top of the screen, also shown at top in Figure 13-12.)
|
To see the effect of typing while pressing the modifier keys, either click the onscreen keys or type on your actual keyboard. The corresponding keys on the onscreen keyboard light up as they're pressed.
13.14.3.1. Change the Keyboard Viewer font
Different fonts contain different hidden characters. For example, Palatino contains an ![]() character (pressing Shift-Option-K), yet Adobe Garamond does not.
character (pressing Shift-Option-K), yet Adobe Garamond does not.
Fortunately, Keyboard Viewer lets you see the characters lurking within almost any installed font; just choose a font's name from the Font pop-up menu to see all of its modifier-key characters. Alas, this feature doesn't work in a few of the fonts where it would be the most usefulcertain symbol fonts like Symbol and Zapf Dingbats.
Tip: You're not stuck viewing all characters in 12-point sizea good thing, because some of them are hard to read when displayed that small. Just "zoom" the Key Caps window by clicking its Zoom button. You magnify the Key Caps window and its font.
EAN: N/A
Pages: 371