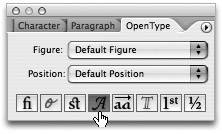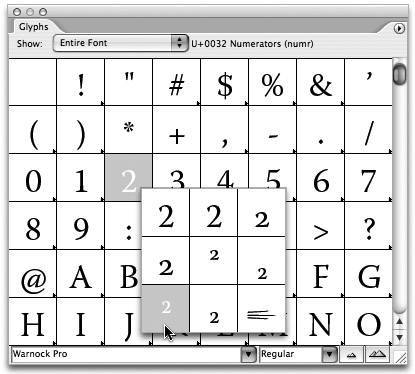The Way of the Font
| Have you heard about the latest reality show? Ten designers have to create a logo, but first they have to get their fonts to work on their computers. Seriously though, you'd think that in a day and age where we can put men on the moon and do just about anything wirelessly, we would have figured out the whole font thing by now. As you will soon learn, there are different font formats that are available, and each offers different capabilities. In addition, Illustrator is specifically sensitive to corrupt fonts and although a bad font may work in other applications, it can still cause problems with Illustrator. Several different font-management utilities are available, including Suitcase, Font Reserve, and Font Agent, and each of these has components to help you identify and repair problematic fonts. More importantly, different font formats are available. As a designer, you may be familiar with PostScript Type 1 fonts, TrueType fonts, or Multiple Master fonts. Adobe reduced support for Multiple Master fonts with the release of Illustrator CS, and although those fonts might still work in Illustrator CS2, there's no way to take advantage of the extended technology that they were meant to bring. TrueType fonts aren't used as much in print workflows because when they were first introduced, they weren't as reliable as PostScript Type 1 fonts (although nowadays, those problems no longer exist). Because of this, PostScript Type 1 fonts have always been perceived as being higher quality fonts.
Another font type, called OpenType, has introduced a new era in working with fonts, bringing extended functionality and even higher quality to the desktop.
Introducing OpenTypeAlthough PostScript Type 1 fonts are great, they have some issues and limitations, which make them difficult to use. For one, Type 1 fonts are not Unicode-compliant. Second, Type 1 fonts are platform dependent, which means that if you have the Mac version of a font, you can only use that font on a Mac. You need to purchase a Windows version of a Type 1 font to use it on a Windows computer. Additionally, a Type 1 font is made up two different files: a screen font and a printer font, both of which you must have to correctly print a file. If you forget to send either of these files to a printer, the file won't print. Finally, a Type 1 font is limited to 256 glyphs per font. A glyph is a specific graphical representation of a character. For a given character, there may be a default glyph, and then alternates. For example, a ligature is a glyph that represents multiple characters. Although the English language doesn't normally require that many glyphs, some languages, like Japanese, Chinese, and Korean, are severely affected by this limitation.
OpenType fonts address all of these limitations and offer extended functionality. OpenType fonts are Unicode compliant, are platform independent (you can use the same font file on both Windows and Mac), and consist of a single font file (both printer and screen fonts are embedded into a single file). In addition, OpenType can contain over 65,000 glyphs in a single font. With the 256 glyph limit gone, type designers can create fonts with extended character sets that include real small caps, fractions, swash characters, and anything else they dream up. The good news is that you already have OpenType fonts! Illustrator (whether you bought it separately or as a part of the Adobe Creative Suite) automatically installs 100 OpenType fonts on your computer. You can quickly identify OpenType fonts in two ways: a green "O" icon appears to the left of their font names when you're scrolling through the font menu (Figure 6.1); or they end in the letters Std (standard) or Pro. OpenType Pro fonts contain extended character sets. Figure 6.1. Illustrator's WYSIWYG font menu not only displays a preview of the font, but also displays icons to identify the font typethis is especially helpful when you have multiple versions of a font.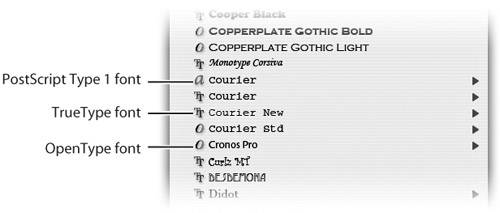
OpenType + Illustrator = Intelligent FontsAlthough the technological benefits of OpenType fonts are nice, they are just half the story. From a design perspective, OpenType fonts also offer superior typographical functionality through something called automatic glyph replacement. To best describe what automatic glyph replacement is, we'll use ligatures as an example. A ligature is a special combination of characters that don't ordinarily look that great when they appear together. For example, common ligatures include fi or fl where the lowercase f collides or overlaps the following i or l character. So type designers create a new glyph, called a ligature, which somehow connects the two letters and makes them aesthetically pleasing (Figure 6.2). Figure 6.2. An f and an i character as they appear together in a word (left) and appearing combined as a ligature in the same word (right). The way ligatures are traditionally applied, a designer locates two characters that appear together, and if the font has a ligature for that character pair, he or she manually deletes the two characters and replaces them with the ligature character. Besides the extra time it takes to make this switch, there are two issues with this method. First of all, a spell check tool will find errors when ligatures are used, because the spell check sees a ligature character and not two separate letters. Second, if you change the font of your text to a typeface that doesn't have a ligature character, you end up with a garbage character where the ligature was. Automatic glyph replacement is when Illustrator automatically inserts a ligature for you, as you type, when you're using an OpenType font. Illustrator watches as you enter text and if it finds a ligature in the font you are using for the characters you type, it automatically swaps the individual characters for the ligature. But that isn't even the cool part. Even though the ligature appears on your screen and prints, Illustrator still sees it as two separate characters (you can even place your cursor between the two characters). That means if you run spell check, you won't get a spelling error, nor will you run into issues if you change fonts. If the font you switch to doesn't have a ligature character, the individual characters are displayed. What's astounding is that if you take into account that each OpenType font can contain up to 65,000 glyphs, you'll realize that this functionality goes way beyond simple ligatures. Many OpenType fonts can also automatically replace fractions, ordinals, swash characters, real small caps, discretionary ligatures, contextual alternates, and more. Of course, the beauty of this functionality is that it happens automatically, so you don't have to even search through a font to find these special characters. Using the OpenType PaletteAlthough automatic glyph replacement is nice, giving a computer program total control over how your text appears is something that should only exist in the movies. In real life, a designer has complete control over a project. Choose Window > Type > OpenType to bring up the OpenType palette where you can specify exactly where and how Illustrator replaces glyphs. When text that is styled with an OpenType font is chosen, you can use the eight icons at the bottom of the palette to turn on and off the automatic glyph replacement for each kind of feature (Figure 6.3). If icons appear grayed out, that indicates the font you have chosen doesn't contain those kinds of glyphs. Figure 6.3. With text selected, clicking the different icons in the OpenType palette gives you instant feedback on the different glyphs available in a particular OpenType font.
The nice thing about using the OpenType palette is that you can experiment with different type treatments simply by toggling a few of the palette icons. You can still use Type 1 and TrueType fonts with Illustrator of course, and you can even mix them within the same document, but the OpenType palette only works with OpenType fonts.
Finding Glyphs and FontsIf you are trying to find a specific glyph in a font, it is usually a tiresome game of trying to find the right keystroke combination. If you've ever run your fingers across the keyboard, typing every key just to find where the square box is in the Zapf Dingbats typeface (lowercase "n" by the way), you know what we mean. The reality is, because there can be up to 65,000 glyphs in a font, it can be almost impossible to find the glyph you need. More to the point, how do you even know what glyphs are in a font to begin with? The answer is that you use the Glyphs palette. The Glyphs PaletteYou can see a graphic representation of all of the glyphs in any font installed on your computer by opening the Glyphs palette. To do so, choose Type > Glyphs. You can resize the Glyphs palette by dragging from the lower right corner. By clicking on the two icons at the bottom right side of the palette, you can make the previews bigger and smaller. You can choose any font (even non-OpenType ones) from the pop-up at the bottom of the palette, and you can use the pop-up menu at the top of the palette to show only specific kinds of characters in a chosen font. If your text cursor is in a text object on your artboard, double-clicking any icon in the Glyphs palette places that glyph within your text. If an icon contains a small black arrow in its lower right corner, that indicates alternate glyphs for that character (Figure 6.4). Figure 6.4. OpenType fonts can contain a variety of glyphs for each character, including small caps, old style, numerator, and denominator versions. The Find Font DialogKnowing what fonts are used in your document is important when you're sending files out for others to use, especially printers. There are also times when it might be necessary to switch fonts, either when you want to replace a Type 1 font with an OpenType version, or if you are missing fonts and want to substitute them for ones that you have installed on your computer. Choose Type > Find Font to open the Find Font dialog where you can see a list of all fonts used in an open document. An icon at the far right of each listing identifies the type of font. The bottom portion of the dialog allows you to replace fonts with those that already exist in the document or with those that are installed on your computer (Figure 6.5). You can also use the check boxes to filter the kinds of fonts that you want to see listed. Figure 6.5. The Find Font dialog is great for replacing fonts, but even better for quickly seeing all the fonts used in a document.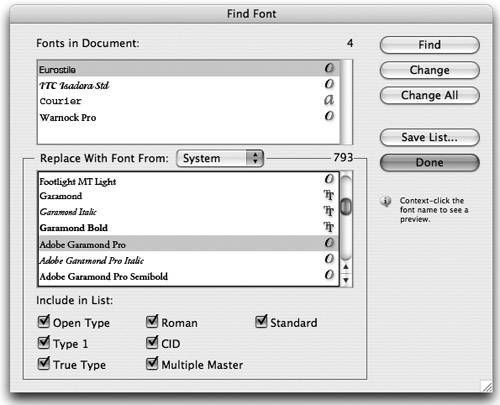 |
EAN: 2147483647
Pages: 147