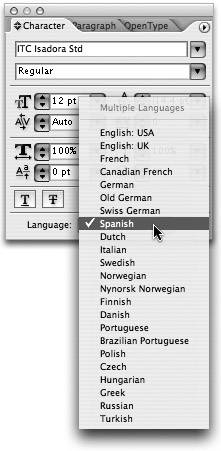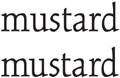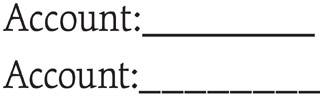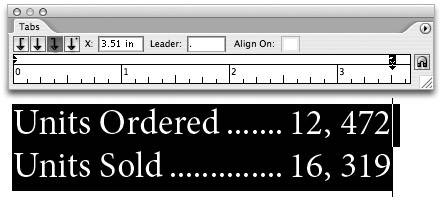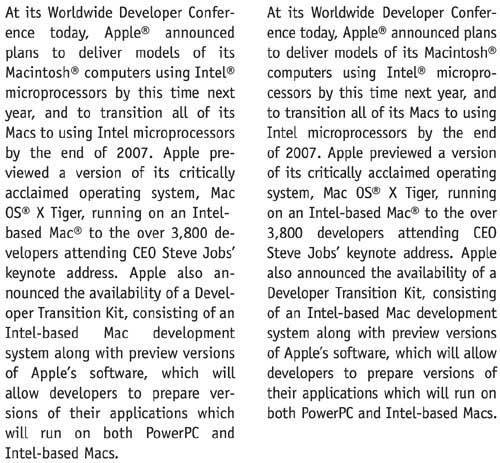| Just about all of the text settings you would expect to find in a page layout program are present in Illustrator. You can find these settings in the Control palette when you select the Type tool, or in the Character and Paragraph palettes, both of which you can find in the Window > Type submenu. The Character Palette The Character palette allows you to specify font family and font style (italic, bold, etc.) as well as the settings for type size and leading (pronounced ledding, which controls the vertical distance from one baseline to the next). You can also specify kerning, which is the amount of space that appears between individual text characters (see the sidebar entitled "Optical Kerning"), and the tracking, which is the amount of space that appears between characters over a range of text (entire words, paragraphs, etc.). Horizontal and vertical scaling can make type appear more narrower or wider, although most designers avoid these settings because they can distort text. Use the condensed or extended versions of fonts instead, if they are available. You can apply the baseline shift setting to individual characters and use it to adjust where the selected text sits relative to the baseline of the type object. The character rotation setting allows you to rotate individual characters within a text string, although you should be aware that you'll most likely need to perform manual kerning when you use this setting. You can specify whether you want selected text underlined or crossed out (the strikethrough feature), and you can also choose from the language pop-up menu to indicate to Illustrator what language the selected text is (Figure 6.6). This is helpful for hyphenation and spelling dictionaries (discussed later in this chapter). Figure 6.6. When creating multilingual documents, choosing a language for text tells Illustrator which spelling and hyphenation dictionaries to use. 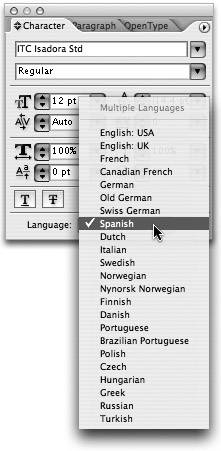
Optical Kerning Getting just the right kerning is critical when you're working with logos and headlines; it can often mean the difference between text that is easy to read or difficult to understand. Kerning is usually set in a typeface automatically and described in a metrics file that identifies the amount of space that each letter has. Some font designers also include kerning pairs, which are letters that have natural white space between them when set side by side (the letters V and A are the most commonly used example of this). Illustrator has a setting in the Kerning field of the Character palette called Optical, which performs kerning automatically. Rather than using metrics tables to define the space between letters, Illustrator looks at the actual glyph shapes and kerns the characters as they appear to the eye (Figure 6.7). There are two immediate benefits of using optical kerning. Figure 6.7. The word on the top is set to Auto kerning and is using metrics to determine kerning. Notice the open space between the "m" and the "u" and how the "u" almost touches the base of the "s." The word on the bottom is set to Optical kerning. Notice how the letters appear evenly spaced. 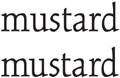
First, you can apply optical kerning to any text in your fileeven body copy or the 4-point legal text that appears at the bottom of an advertisement. Although designers spend time kerning logos and headlines, it's too time consuming to kern all of the text in your file. With optical kerning, you can kern all of the text in your document with a single click. Optical kerning can even be specified in a character or paragraph style. Second, kerning applied by hand is only good for the typeface you've chosen. Once you change your text to use a different typeface, you need to redo the kerning. When using optical kerning, Illustrator automatically makes adjustments because it is always using the visual appearance of the text to do the kerning. Of course, you can always override or make additional adjustments to optically kerned text. Once you've specified optical kerning to text, you can kern that text as you would normally. Generally, for well-designed fonts, metrics kerning is superior to optical. But optical kerning is very useful for poorly made fonts (almost every shareware font, for instance). It's also handy for specific pairs that the type designer may have missed. There is one case where optical kerning can work against you, and that's when you're using the underscore character to create fields when you're designing forms. With optical kerning turned on, the underscore characters won't touch each other; the result is what appears to be a dashed line. However, you can select the underscore characters and change the kerning to the Auto setting to get the appearance of a solid line (Figure 6.8). Figure 6.8. The word on top is set to Auto kerning, and the underscore characters appear as one line. The word on the bottom is set to Optical kerning and the underscores appear as a dashed line. 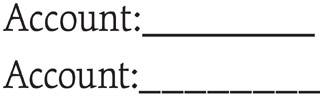
|
The Paragraph Palette The Paragraph palette allows you to choose between seven different ways to align your text. You can also specify left, right, and first line indents and add space before or after paragraphs. There's also a check box to enable/disable hyphenation for the selected paragraph(s). Through the Paragraph palette flyout menu, you can also choose to use the Adobe Single-line or the Adobe Every-line composer to determine how line breaks are specified in a paragraph of text (see the following Featured Match-Up sidebar). Setting Tabs To create tab settings in Illustrator, select a Path Type or Area Type object and choose Window > Type > Tabs. Clicking the magnet icon at the far right of the palette aligns the palette with your selected text. Choose between one of the four kinds of tabs (left, center, right, and decimal) and click the ruler to add a tab. As you drag a tab on the ruler, a vertical line appears on screen to help you visualize where the tab stop will be (Figure 6.9). You can add up to 99 tabs on a single line (if you can find a page big enough), and to delete a tab, simply drag it off the ruler. Clicking a tab selects it and you can specify an exact coordinate for it if you don't have a steady hand. Additionally, you can specify any character as a leader; doing so fills up the space between tabs with the specified character. Figure 6.9. Setting tabs in previous versions of Illustrator was never fun. Now, it's easy to align tabs perfectly. 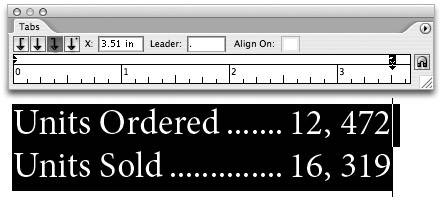
 | Featured Match-Up: Adobe Single-Line Composer vs. Adobe Every-Line ComposerWhen good designers talk about setting a nice paragraph of text, they refer to something called the color of the type. In this case, they aren't referring to black, blue, or yellow. Rather, they are talking about how readable the text is, which is heavily influenced by the spacing that appears between letters and words, and how text is broken from line to line. It is especially common to see rivers in justified text, which are areas of white space that seem to connect from line to line so that the eye sees these when you are looking at the paragraph. Using a technology that first appeared in InDesign, Illustrator has two "engines" that you can use to compose a paragraph of text. The Adobe Single-line composer looks at each line as it flows text into an Area Type object. Based on hyphenation and justification settings, as well as on font and point size, the Single-line composer determines how many words can fit on each line. It does so by looking at the first line, flowing the text, then moving on to the next line, and so on. Once a line of text has been set, it's as if Illustrator isn't even aware of its existence. Sometimes, the result is a line that doesn't fit right. As a designer, you may look at such a line and manually break it differently by adding a forced line break somewhere in the paragraph in an attempt to create better spacing. In contrast, the Adobe Every-line composer looks at the entire paragraph as it flows text into an Area Type object. As it composes type, Illustrator analyzes the previous lines and sees if it can get better spacing, fewer hyphens, etc. The result is a paragraph of text that has superior color and that requires less manual work from the designer (Figure 6.10). Figure 6.10. The paragraph on the left was set using the Single-line composer and the paragraph on the right, which has fewer spacing problems and a more even look, was set using the Every-line composer. 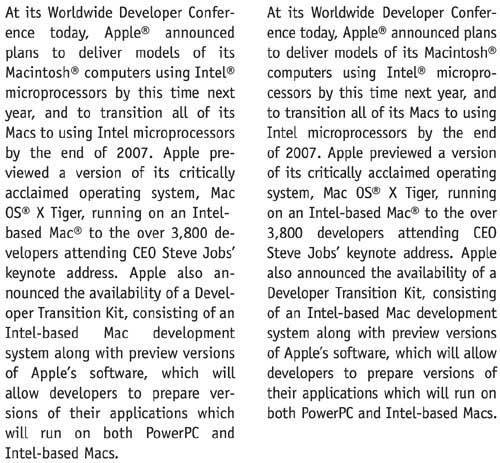
One thing to keep in mind is that with the Every-line composer, adding a manual line break may result in text reflowing above your cursor, not just after it. This happens because Illustrator is relentless in trying to set the perfect paragraph of text; by making a forced line break, you've changed the layout of the paragraph. If you are manually breaking lines in a paragraph of text, you should consider using the Adobe Single-line composer. |
|
|