4.1. Creating and using schemas The real power of XML lies in using a vocabulary that describes the meaning of the document, not its outward appearance. For example, Example 4-1 shows Doug's article marked up using a custom schema called article.[2] [2] You can download all example files used in the book from the companion Web site, http://www.XMLinOffice.com. Example 4-1. An article using the article schema (article.xml) <?xml version="1.0" encoding="UTF-8" standalone="yes"?> <article xmlns="http://xmlinoffice.com/article" type="sales" > <title>Sales Update</title> <author>Doug Jones</author> <date>February 3, 2004</date> <body> <section> <header>A great month!</header> <para>This month's figures are a <em>huge</em> improvement over this month last year. We sold 1,342 widgets for a total revenue of $14,327.</para> </section> <section> <header>More work to do</header> <para>Let's not rest on our past success. Let's get out there and sell, sell, sell!</para> </section> </body> </article>
This XML document identifies the meaning of the data elements, not just their location in the document. The author is identified by an <author> tag, and the title is identified by a <title> tag. The document uses a namespace, http://xmlinoffice.com/article, to identify the vocabulary used. 4.1.1 Vocabularies and schemas A schema defines an XML vocabulary for documents of a particular type (such as article documents). The vocabulary includes the element-type names, such as author and title. The schema also constrains the order in which elements and attributes can appear. Industry organizations and standards committees have defined XML vocabularies for subjects as varied as computer graphics and accounting statements, many with one or more schemas that employ the vocabularies.[3] Any of those schemas – or any other – can be used with Word; there is no specific set of "supported schemas." However, a definition of the schema must be available in the W3C XML Schema definition language (XSDL), as no other schema language is supported. [3] The XML Handbook has a directory of more than 300 such public vocabulary projects. Alternatively, you can define your own vocabulary by writing your own schema. Microsoft Office does not provide a GUI editor for defining a schema; you will have to create yours with a text editor or an available schema editing tool. Chapter 22, "XML Schema (XSDL)", on page 466 explains schemas in more detail and gives some guidelines for writing your own schemas. Schemas are used in Word both to validate documents, and to provide hints on the structure of a document while it is being edited. 4.1.2 The article schema The article schema definition is shown in Example 4-2. Example 4-2. Schema for article documents (article.xsd) <?xml version="1.0"?> <xs:schema targetNamespace="http://xmlinoffice.com/article" xmlns="http://xmlinoffice.com/article" xmlns:xs="http://www.w3.org/2001/XMLSchema" elementFormDefault="qualified"> <xs:element name="article" type="ArticleType"/> <xs:complexType name="ArticleType"> <xs:sequence> <xs:element name="title" type="xs:string"/> <xs:element name="author" type="xs:string"/> <xs:element name="date" type="xs:string"/> <xs:element name="body" type="BodyType"/> </xs:sequence> <xs:attribute name="id" type="xs:ID"/> <xs:attribute name="type" type="xs:string"/> </xs:complexType> <xs:complexType name="BodyType"> <xs:sequence> <xs:element name="section" type="SectionType" maxOccurs= "unbounded"/> </xs:sequence> </xs:complexType> <xs:complexType name="SectionType"> <xs:sequence> <xs:element name="header" type="xs:string"/> <xs:element name="para" type="ParaType" maxOccurs="unbounded"/ > </xs:sequence> </xs:complexType> <xs:complexType name="ParaType" mixed="true"> <xs:choice minOccurs="0" maxOccurs="unbounded"> <xs:element name="em" type="xs:string"/> <xs:element name="cite" type="xs:string"/> <xs:element name="url" type="xs:string"/> </xs:choice> </xs:complexType> </xs:schema>
The schema definition uses xs:element elements to declare the element types allowed in an article document. For example: <xs:element name="title" type="xs:string"/>
declares that title elements contain data characters ("strings"). Some of the element types, such as article and section, are complex, which means that their elements can have child elements and/or attributes. 4.1.3 Adding a schema to the library When Word opens an XML document it checks to see if the document is associated with the known schemas in its Schema Library. It does so by comparing the namespace of the document (i.e., of its root element) with the target namespace of each schema in the Schema Library until it finds a match. For example, the schema in Example 4-2 has a target namespace, specified by the targetNamespace attribute, of: http://xmlinoffice.com/article
This is the same namespace that is declared for Doug's article document in Example 4-1. By adding the schema to Word's Schema Library, we can assure that it will be associated with Doug's article or any other article document that is opened in Word. To add a schema: - 1. On the Tools menu, click Templates and Add-Ins.
- 2. Click the XML Schema tab, shown in Figure 4-1.
Figure 4-1. The XML Schema tab 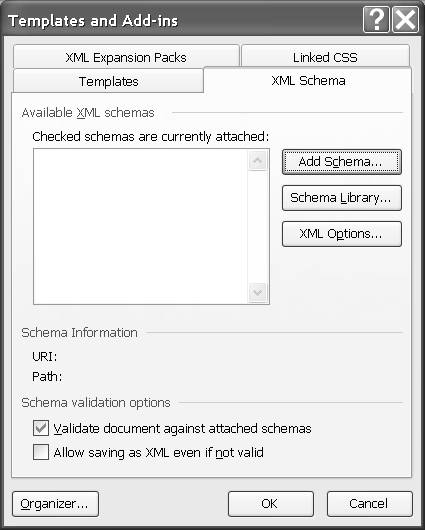
- 3. Click Add Schema.
- 4. Select the schema file, in this case article.xsd, and click Open. This will bring up the Schema Settings dialog shown in Figure 4-2.
Figure 4-2. The Schema Settings dialog 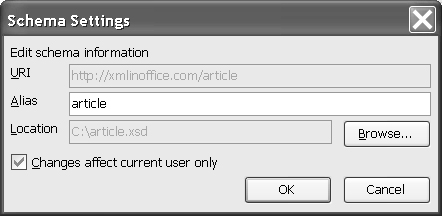
- 5. Type the word article in the Alias box. This will serve as a nickname for the article namespace. It is good practice to use the document type (i.e. the root element-type name) as the alias.
If you attempt to add an invalid schema, you will be advised that the schema is invalid and prevented from adding it. Once you have added the schema, it will appear in the Available XML schemas list, as shown in Figure 4-3. When it is selected, the pane will show the namespace URI and the path to the schema definition file. Figure 4-3. Available XML schemas 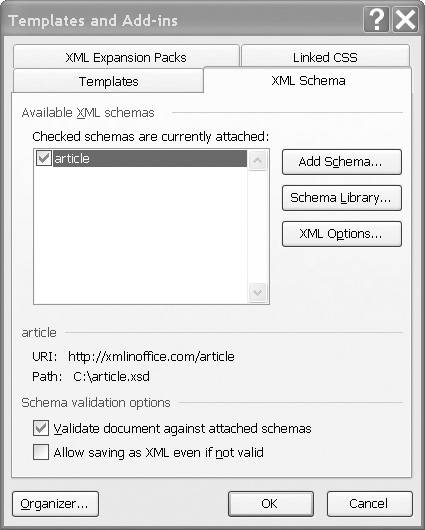
These settings will be saved in your Word configuration. From now on, every time you open an XML document whose root element is in the http://xmlinoffice.com/article namespace, the article.xsd schema is automatically used for that document. It is not possible to add more than one schema for a given namespace. 4.1.4 Using the Schema Library The Schema Library, shown in Figure 4-4, allows you to add and delete schemas, as well as give them mnemonic aliases (usually the document-type name). Word uses the alias as the name of the schema; without one it will use the entire namespace URI. Figure 4-4. The Schema Library 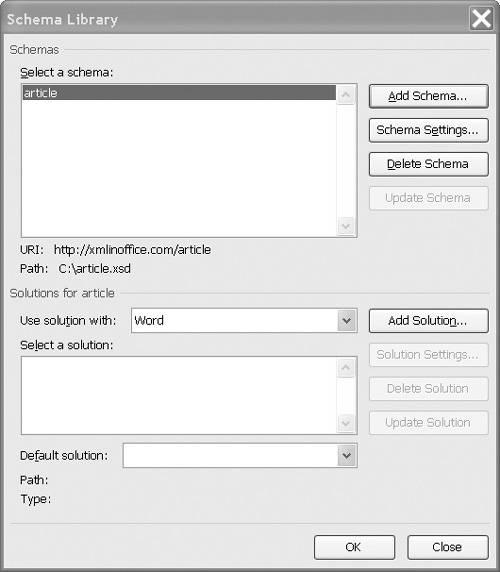
To access the Schema Library, click Schema Library on the XML Schema tab of the Templates and Add-Ins dialog. The Schema Library also allows you to associate solutions with schemas. These are XSLT stylesheets that can be used to transform XML documents when Word opens or saves them, as we will see in 5.3.2.1, "Associating stylesheets with schemas, on page 108. |