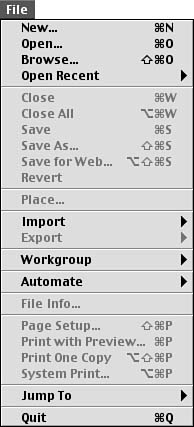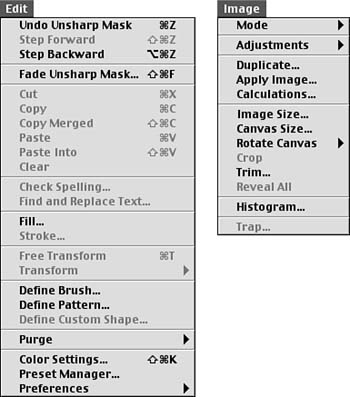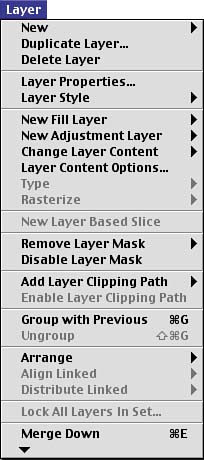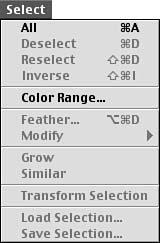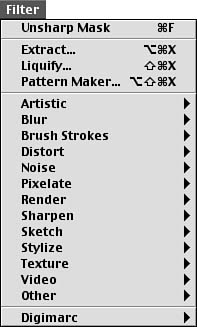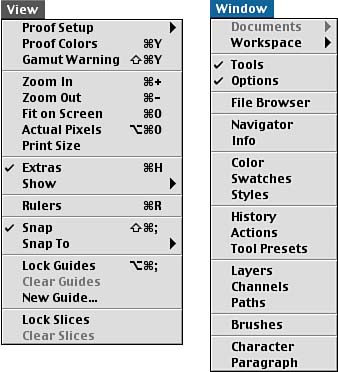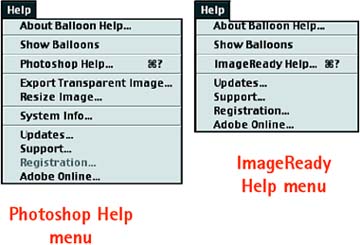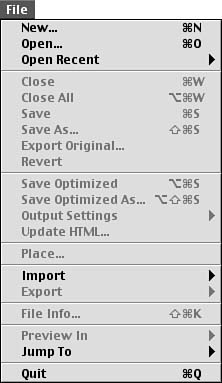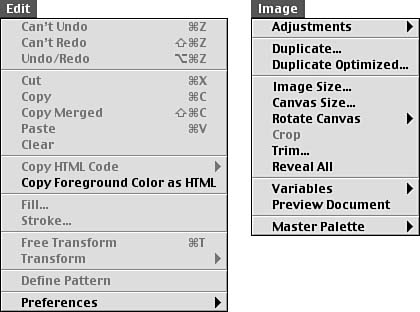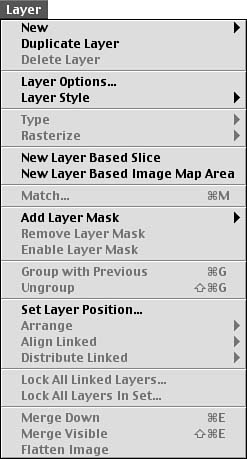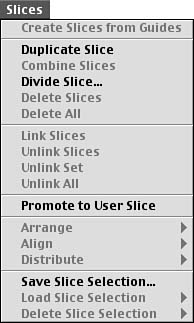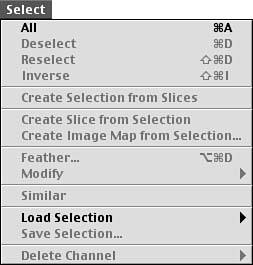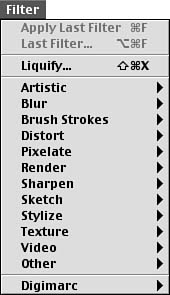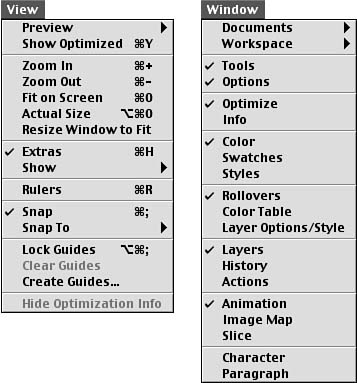| The menu bars in Photoshop and ImageReady operate like the menu bars in any other application. Click the menu name so that the menu drops down. Choose an option that has a solid right-facing arrowhead, and a submenu pops out. Choose an option that has a three-dot ellipsis (…) following it, and a dialog box opens. Click any option to choose it. This task looks at the grouping of the different menus to help you understand the functionality associated with each menu. The Photoshop File Menu You use the Photoshop File menu to address the basic opening, closing, and saving of files. This menu covers the import/export of files, workflow management and automated tasks, preferences, and color settings for the overall application as well. It also contains the Quit command (Exit in Windows) for closing down the application. 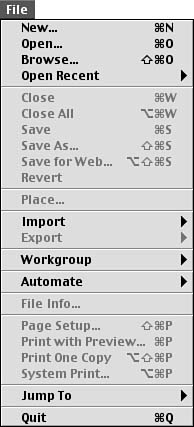
The Photoshop Edit and Image Menus You use the Photoshop Edit and Image menus to specify most of the standard global changes to an open image. You'll find controls for cut and paste, as well as transformations, fill, stroke, and pattern on the Edit menu. On the Image menu, you'll find options for color mode, canvas and image size, and global color adjustments. 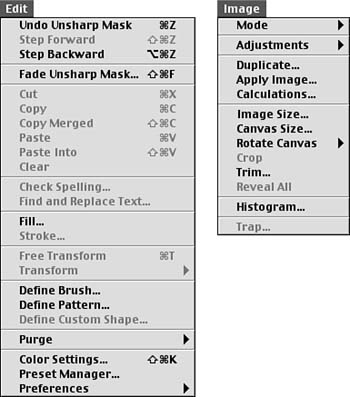
The Photoshop Layer Menu The Photoshop Layer menu covers all your layer options creating and deleting layers, merging, applying layer effects, and grouping. You can find most of these same controls on the Layers palette menu. 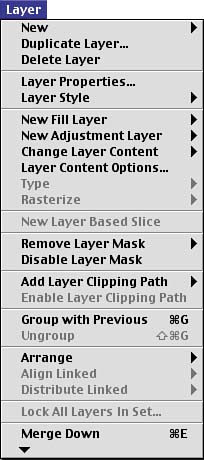
The Photoshop Select Menu You use the Photoshop Select menu to control selection options within the program. These options include inverting selections, feathering, selection modifiers, and saving and loading selections. 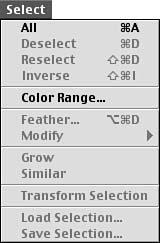
The Photoshop Filter Menu Simply put, the Photoshop Filter menu contains all 101 of the native Photoshop filters, divided into 14 subheadings. The Filter menu also can include any third-party filters you may have loaded in the Photoshop plug-ins folder. 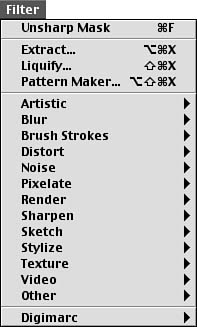
The Photoshop View and Window Menus You use the View menu to control zooming and previews, as well as the visibility of rulers and guides. The Window menu lets you launch and close any of the 17 palettes. In addition, the Window menu lists all open file windows so that you can move a file to the front of the screen simply by choosing it from this menu. 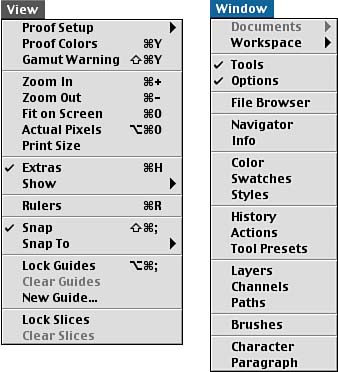
The Photoshop and ImageReady Help Menus The ImageReady and Photoshop Help menus enable you to turn balloon help on and off (for the Macintosh), as well as to access help by topic. The Windows version of the Help menu offers two About options, which provide version information about Photoshop and plug-ins. 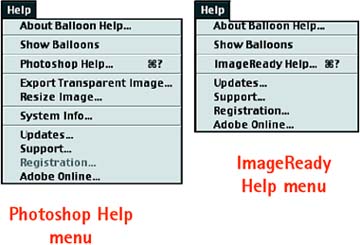
The ImageReady File Menu You use the ImageReady File menu to open, close, and save files, as well as to save files optimized as GIFs or JPEGs. This menu also covers the import and export of files, HTML browser previews, and recent files. The File menu also contains the Quit command (Exit in Windows) for closing down the application. 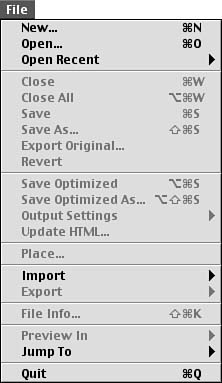
The ImageReady Edit and Image Menus You use the ImageReady Edit and Image menus to control most of the standard global changes to an open image. Controls for cutting and pasting image data and HTML, as well as options for transformations, fill, stroke, pattern, and setting preferences are located on the Edit menu. The Image menu is more limited than its Photoshop counterpart; it offers canvas and image size controls, as well as a few global color adjustments. 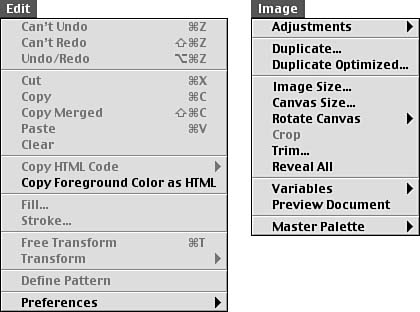
The ImageReady Layer Menu The ImageReady Layer menu covers all your layer options creating and deleting layers, merging, applying layer styles, and grouping. It also offers control over layer-to-imagemap conversion (from the Layer Options selection), slice and image map layer creation, and precise layer placement and locking. You can find many of these same controls in the Layers palette menu. 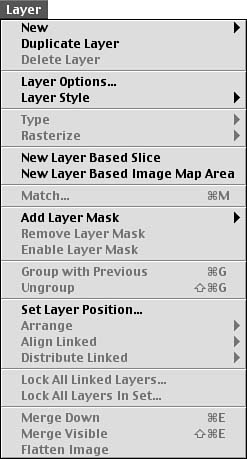
The ImageReady Slices Menu The Slices menu specifies the handling of image slices. A slice is the portion of the image when ImageReady divides an image into smaller pieces for optimization and display in an HTML table. This menu specifies how image slices are created, modified, linked, and deleted. You can also preview JavaScript rollovers and link slices and slice selections. If it has to do with slices, you'll find that option on this menu. 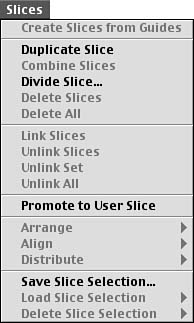
The ImageReady Select Menu You use the ImageReady Select menu to control selection options within the program. These options include inverting selections, feathering, selection modifiers, and saving and loading selections. 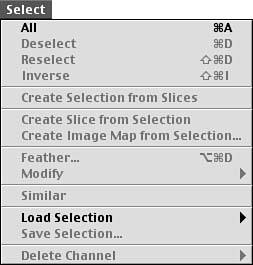
The ImageReady Filter Menu The ImageReady Filter menu contains 81 ImageReady filters divided into 13 subheadings. This menu also includes any third-party filters you may have loaded into the plug-ins folder. 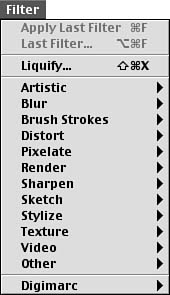
The ImageReady View and Window Menus You use the View menu to control zooming and previews as well as the visibility of rulers and guides. The Window menu lets you launch and close any of the 18 ImageReady palettes. In addition, it also lists all open file windows and all the window-arrangement commands. 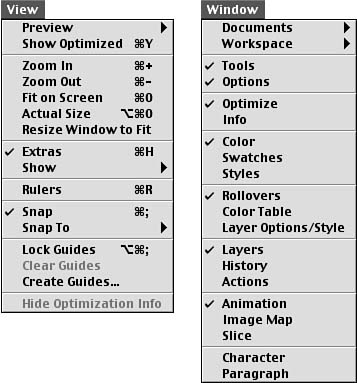
How-To Hints Why Menus Are Grayed Out Menu commands are context sensitive, meaning that they are accessible only if they can actually be used. For this reason, if a command is grayed out and unresponsive, that means you cannot use it in the given situation. Keeping up with Photoshop Tech Support News Adobe has made it easy to stay abreast of news, trends, and technical issues with links available from within Photoshop itself. To view the current Photoshop tech notes, select Help, Support. This action accesses the Adobe Web site using your modem, downloads and launches an Acrobat PDF file that contains Adobe database tech notes questions. If you have downloaded this file already, selecting the command simply opens the file from your desktop. |
|