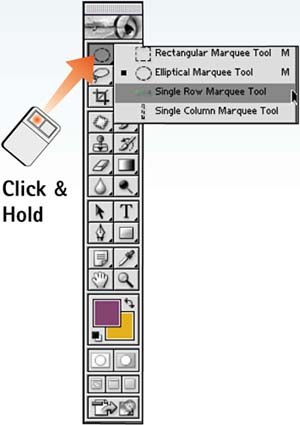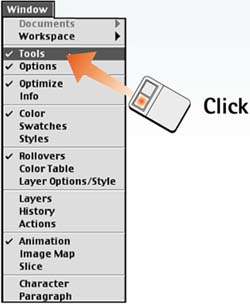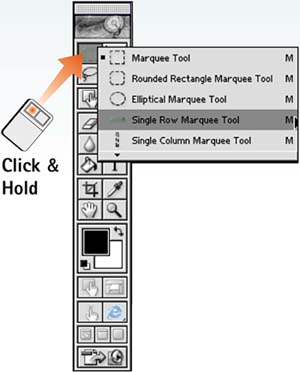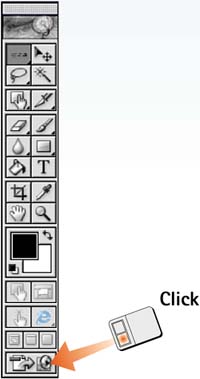| Each time you launch Photoshop, the toolbox appears on the screen, usually in the upper-left corner. In the process of editing an image, you will go to the toolbox frequently to choose various selection, painting, and specialty tools. This task outlines what you'll find in the toolbox and how to access it. Open the Photoshop Toolbox The toolbox should appear automatically on the desktop, but it can be closed, which means you'll have to reopen it. To open the toolbox, choose Window, Tools. 
Select a Photoshop Tool Click a tool to select it. If the tool button contains a small triangle in the lower-right corner, that tool offers additional tool options in a pop-out menu. Click and hold the tool button to view the pop-out menu and drag through the pop-out menu to select one of the additional tools. 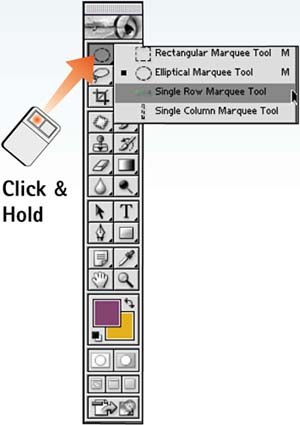
Open the ImageReady Toolbox The ImageReady toolbox should appear on the desktop as soon as ImageReady opens. Like its Photoshop counterpart, the ImageReady toolbox also can be closed, requiring you to reopen it. To open the toolbox in ImageReady, choose Window, Tools. 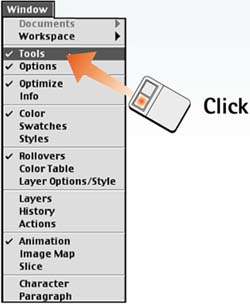
Select an ImageReady Tool Click a tool to select it. If the tool button contains a small triangle in the lower-right corner, that tool offers additional tool options in a pop-out menu. Click and hold the tool button to view the pop-out menu and drag through the pop-out menu to select one of the additional tools. 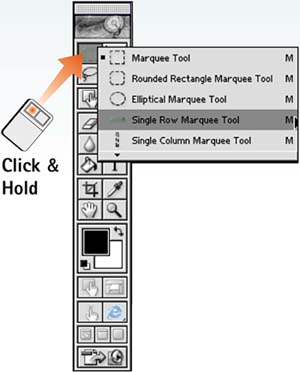
Jump Between ImageReady and Photoshop Click the Jump To button at the bottom of either the Photoshop or the ImageReady toolbox to move between Photoshop and ImageReady. This technique is especially useful when you have a file open and want to use features from both applications. You can also perform this command from a menu by selecting File, Jump to, Photoshop/ImageReady or by pressing  +Shift+M (Mac users) or Ctrl+Shift+M (Windows users). +Shift+M (Mac users) or Ctrl+Shift+M (Windows users). 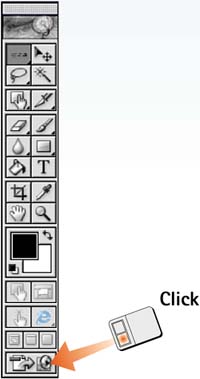
How-To Hints Path to Adobe Online Click the Adobe Online button at the top of the toolbox (the eye icon in Photoshop or the compass icon in ImageReady) to access the Adobe.com Web site. Alternatively, select Help, Adobe Online from the menu bar. Configuring the Jump To Button By default, you can jump to Photoshop or ImageReady by clicking the Jump To button. You can access alternative graphics editors as well as HTML editors by creating a shortcut or alias to a desired application and dragging it to the following location on the Mac: Adobe\Photoshop 7.0\Helpers\Jump To Graphics Editor. In Windows, create the shortcut to the desired application by opening Windows Explorer, right-clicking the application's filename, and selecting Create Shortcut from the context menu. Then drag the shortcut to the following location: Program Files\Adobe\Photoshop 7.0\Helpers\Jump To Graphics Editor. |
|