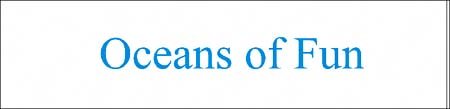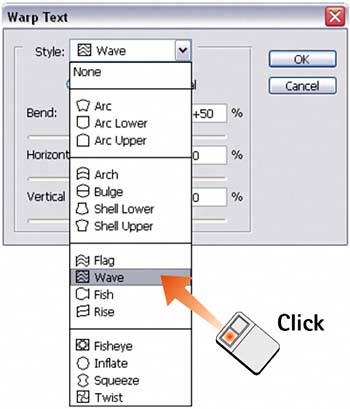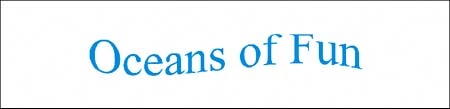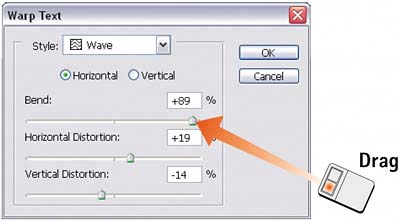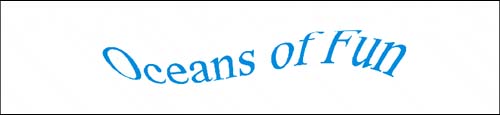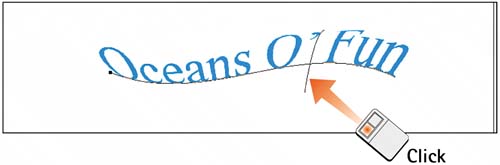Task 5 How to Warp Text
| Warping text takes the idea of text on a path to a new level. This Photoshop feature enables you to distort the contents of an entire text layer, twisting, bloating, or stretching it into a wide range of effects. You have 15 warping effects from which to select, and all allow bending as well as horizontal and vertical distortion. 1. Create the TextFollow the instructions in Task 1 to create a text layer. You can warp any type of text, including vertical and horizontal type and type masks.
2. Select Warp TextIn the Options bar for the Text tool, click the Warp Text button. The Warp Text dialog box opens. 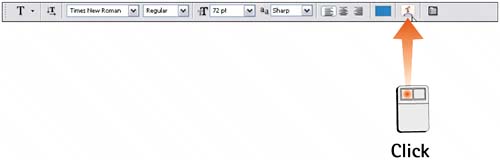 3. Select Warp Text StyleFrom the Style menu in the Warp Text dialog box, select the desired warp variation. In addition, enable the Horizontal or Vertical radio button to determine the axis for the distortion.
4. Warp the TextAdjust the Bend slider as desired to create the initial warp shape, as determined by the selection you made in step 3. You can also experiment with the Horizontal Distortion and Vertical Distortion sliders to further pinch or stretch the effect. Click OK to apply the distortion.
5. Edit the TextMost warped text remains editable at all times. To edit the text effect you just created, select the Text tool from the toolbox. Move the pointer over the warped text and click to create a blinking text insertion point. Type as you normally would to edit the text. You can also drag to select a section of text for resizing or adding color. The one exception to this rule is the type mask, which cannot be edited after it has been deselected and the mask has been turned off.
|
EAN: 2147483647
Pages: 184