Task 5 How to Use the Dodge, Burn, and Sponge Tools
| At times, you will want to lighten or darken an image only in selected areas. Although you could select an area and make changes only to that area (refer to Part 3), you might find the Dodge, Burn, and Sponge tools more effective. These tools allow you to brush your corrections onto an image: The Dodge tool lightens the image, the Burn tool darkens it, and the Sponge tool lets you saturate or desaturate the color intensity. 1. Select the Proper ToolOpen the image you want to affect. Click and hold the Dodge tool in the toolbox. A pop-out menu appears from which you can select the Dodge, Burn, or Sponge tool. Point to the desired tool and release the mouse button to select it.
2. Set the Options PaletteIf you're using the Dodge or Burn tool, from the Options bar, select Shadows, Midtones, or Highlights from the Range menu, depending on the tonal area of the image you want to modify. For the Sponge tool, select Saturate or Desaturate to increase or decrease the color intensity. 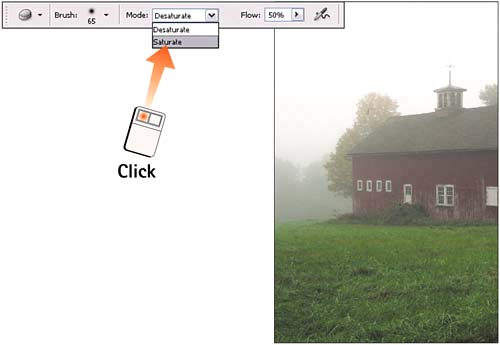 3. Set the Exposure or FlowThe Dodge and Burn tools use an Exposure slider to control the intensity of the effect as you brush it in. The Sponge tool uses a Flow slider to accomplish the same thing. In the Options bar, click and drag to adjust the Exposure or Flow slider. Select a higher percentage number for a dramatic effect; select a lower number for subtle changes.
4. Select a BrushFrom the Brushes palette (located in the palette well on the right end of the Options bar), select a suitable brush size for the tool you're working with and the image you're editing. To avoid hard-edged brushstrokes, select a feathered brush.
5. Begin Brushing in the EffectBegin with a very low Exposure or Flow setting and a feathered brush that is large enough to cover the desired area in just a few strokes. Repeatedly brush over the area, building up the effect intensity as you go. If a pronounced brushstroke appears, undo the stroke (select Edit, Undo) and lower the intensity. Click and drag lightly to apply the effect, instead of dragging back and forth.
6. Change Brush Size and ExposureAs you work, select a smaller brush size as needed to work into smaller areas. If you change the brush size, consider decreasing the Exposure or Flow setting to hide the brushstrokes. This might be necessary because smaller brushstrokes are more visible when repeatedly applied.
|
EAN: 2147483647
Pages: 184








