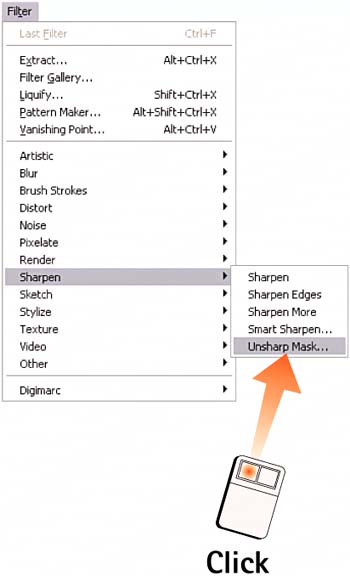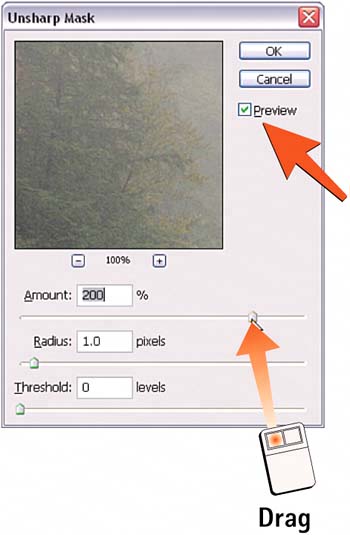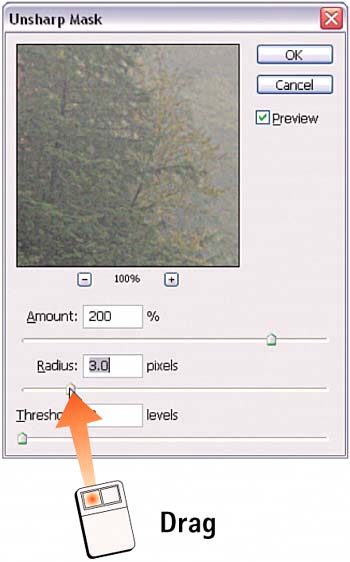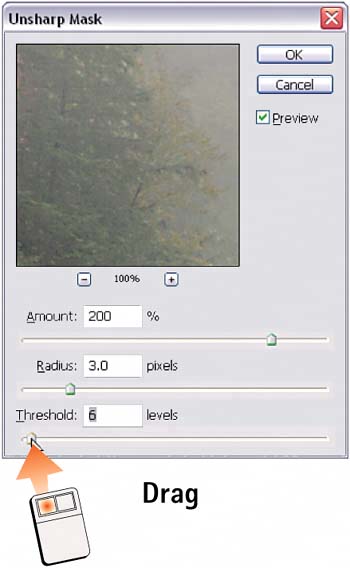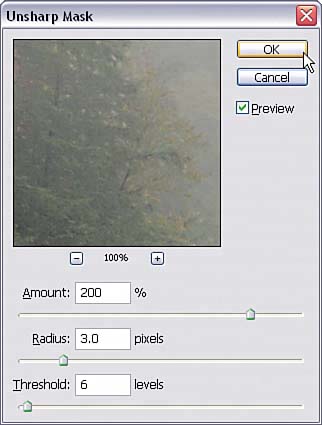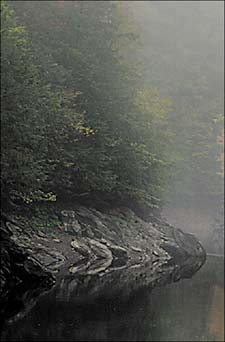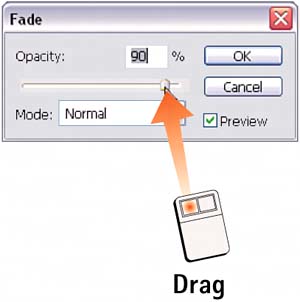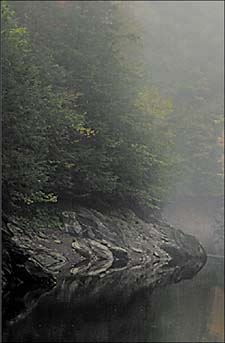Task 6 How to Sharpen Images
| Sharpening images with Photoshop is a common and useful task. Photoshop can't actually restore lost image detail, but it can enhance the edge contrast of detail that is present. If your image appears soft or blurry, sharpening can bring back the appearance of detail and clarity. A good way to add overall sharpness to an image is to use the Unsharp Mask filter. Be careful not to oversharpen, which results in an unnatural halo around the objects in the image, flattening the space. If this occurs, select Edit, Undo and reapply the effect. 1. Select the Unsharp Mask FilterWith the image open, select Filter, Sharpen, Unsharp Mask. The Unsharp Mask dialog box opens.
2. Set the Amount SliderEnable the Preview check box and set the thumbnail magnification view to 100 by clicking the + or button. The Amount slider controls the degree of sharpening applied to the image. Adjust the slider as needed, noting the changes in the preview window in the dialog box.
3. Set the Radius SliderThe Radius control determines the width of what Photoshop considers to be an edge. A higher Radius value increases apparent sharpness as it lowers image detail. For most naturalistic images, begin by setting this option to 1and don't let it rise above 3.
4. Set the Threshold SliderThe Threshold setting determines how tonally different two pixels must be before qualifying as an "edge." Leave it at 0 to apply the effect globally; move it higher to exclude smaller tonal transitions from sharpening. A setting from 2 to 20 is usually enough to prevent the introduction of noise into gentle gradations.
5. Apply the EffectTo zoom in on the image window while the Unsharp Mask dialog box is open, select View, Zoom In from the main menu as many times as necessary. If the image is larger than the image window, you can use the scrollbars to scroll to different areas in the image window (or hold down the spacebar to toggle to the Hand tool and drag to various parts of the image). Check the image carefully to ensure that all areas are sharpened to the proper level. When you are satisfied with the image, click OK to apply the effect.
6. Fade the Result As NecessarySelect Edit, Fade Unsharp Mask to open the Fade dialog box. Move the Opacity slider to the left to gradually decrease the sharpen effect as necessary. To soften the effect, set the slider accordingly and click OK, leaving the Mode setting at Normal (see Part 13, Task 1, "How to Use Blending Modes," for details on other mode options). If you determine that the initial effect is acceptable, click Cancel to close the Fade dialog box and leave the image unchanged.
|
EAN: 2147483647
Pages: 184