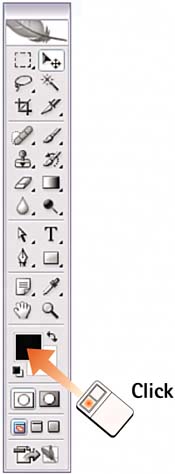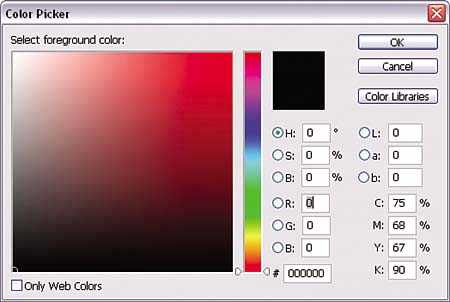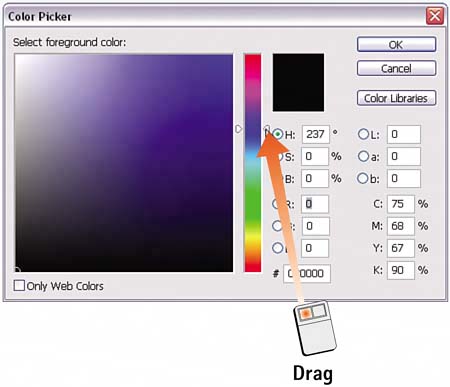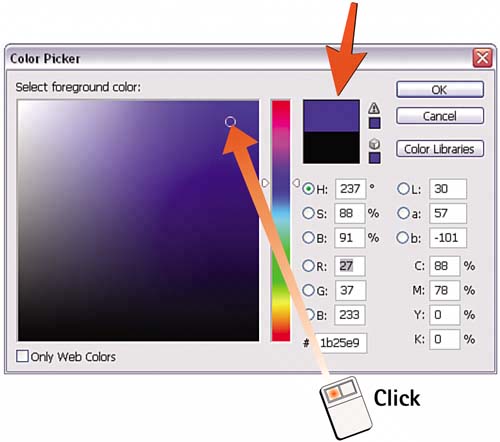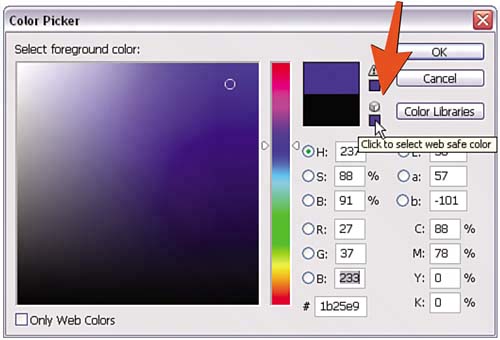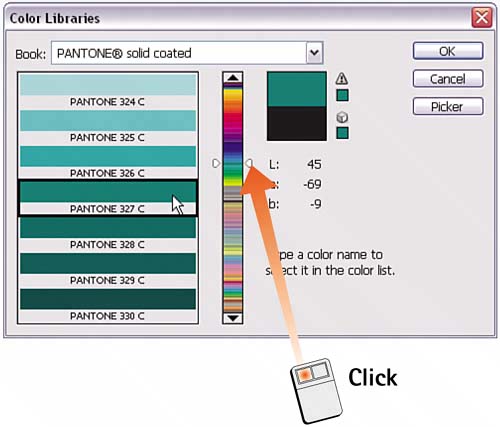Task 5 How to Use the Color Picker
| The Color Picker is the standard interface for selecting a color in Photoshop or ImageReady. It allows fast and intuitive color selection from millions of colors. The Color Picker also offers PANTONE color matching and web-safe color choices. 1. Set Color Picker PreferencesSelect File, Preferences, General to open the Preferences window to the General page (in OS X, select Photoshop/ImageReady, Preferences, General). Select Adobe from the Color Picker drop-down list. Although you could select the Windows or Apple color picker from this list, the Adobe version is the recommended choice. Click OK to close the dialog box. 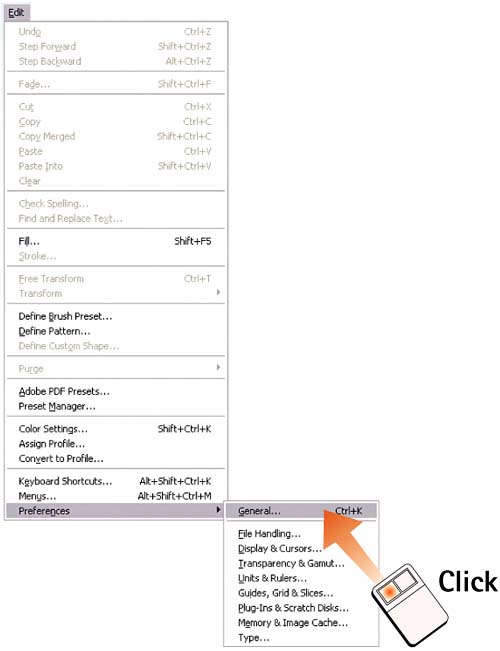 2. Launch the Color PickerIn the toolbox, click the Foreground color swatch to launch the Color Picker dialog box.
3. Set the HueClick and drag the white triangles on the Hue slider to select the desired hue. As you drag, notice that the range of colors displayed in the large Select Foreground Color window changes.
4. Select a ValueMove the mouse pointer into the Select Foreground Color window. Notice that the pointer changes into a sample dot as you do so. Click in the color window to select a color; that color selection is reflected in the color swatch in the upper right of the dialog box.
5. Check the Gamut WarningsIf the color you selected falls outside the printable CMYK color gamut, a triangle with an exclamation point appears next to the selected color. The color box that appears below the triangle is the nearest in-gamut color based on the current conversion settings. If the color you selected does not fall within the web browser-safe color palette, a cube appears just below the triangle, with another color box that indicates the nearest web-safe color. Click in either box to select that color.
6. Select PANTONE-Type ColorsIn the Color Picker, click the Color Libraries button to open the Color Libraries dialog box. Select a color-matching system from the Book drop-down list and type the color number (if you know it). Otherwise, drag the white triangles into the approximate area, and then click a swatch to select a color. Click the Picker button to go back to the Photoshop Color Picker, or click OK to select the color and close the color-selection dialog boxes.
|
EAN: 2147483647
Pages: 184