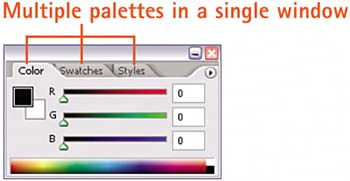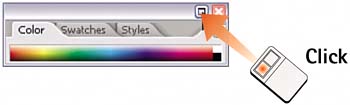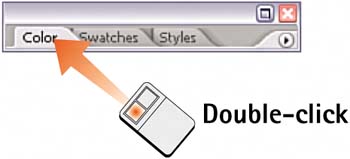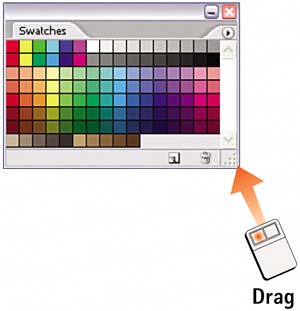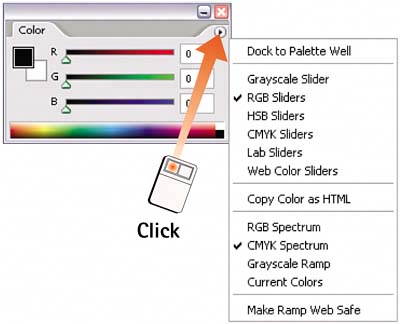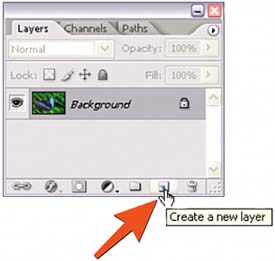Task 4 How to Use Photoshop and ImageReady Palettes
| Photoshop and ImageReady use a system of 25 floating palettes to group items and controls such as brushes and tool options. You can open and close palettes on demand and easily compress or expand them to optimize your workspace. 1. Examine a Group of PalettesTo open a palette in ImageReady or Photoshop, open the Window menu and then select the palette you want to launch. To optimize your workspace, the application groups multiple palettes in a single window and separates them with tabs. If the palette you want is hidden, click its tab to bring it to the front of the window.
2. Collapse and Expand a PaletteTo collapse or expand a palette in Windows, click the Minimize/Maximize button. On a Mac, click the green Resize button. To collapse a palette all the way down to only the tab names, double-click the tab. Double-click again to fully expand the palette.
3. Resize a PaletteTo resize most palettes (some cannot be resized), click and drag the lower-right corner of the window. To return a palette to its default size, click the Minimize/Maximize button (Windows) or the green Resize button (Mac).
4. Tools and the Options BarThe Options bars in ImageReady and Photoshop vary depending on the tool selected in the toolbox. By default, the Options bar runs across the top of the screen, docked just below the menu bar. Should you close it, you can reopen it by selecting Window, Options or by double-clicking a tool in the toolbox. 
5. The Palette MenuA palette menu lists options related to the functionality of the associated palette. To open any palette menu, click the black triangle in the upper-right corner of the palette; click again to make a selection from the list of options.
6. Use the Palette Shortcut ButtonsAt the bottom of some palettes are shortcut buttons for easy access to common tasks. To find out what each button does, first make sure that the Show Tool Tips option is selected in the Options section of the General Preferences box (select Edit, Preferences, General). With this option turned on, you can then simply position your mouse pointer over a button to read the description. See Task 10, "How to Set Photoshop Preferences," for more information.
|
EAN: 2147483647
Pages: 184