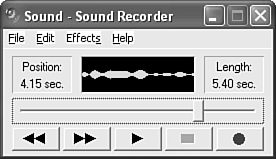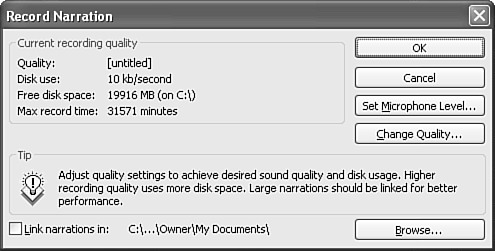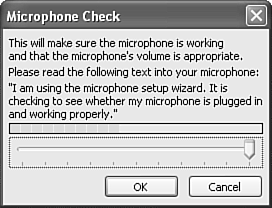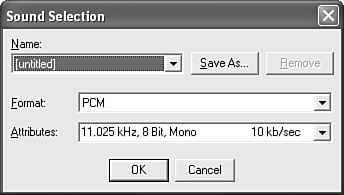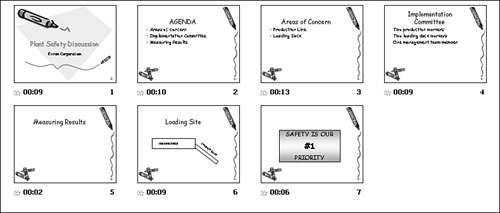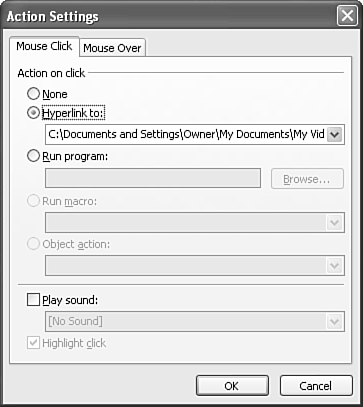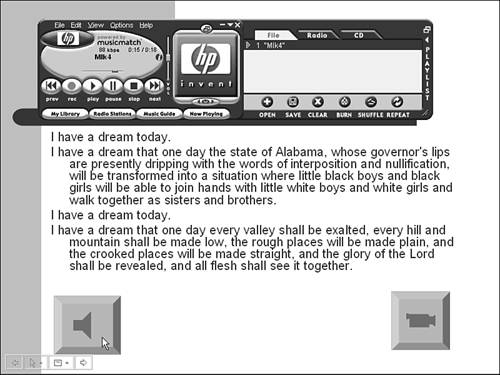| In the days before PowerPoint, if you wanted to use video, audio, and slides, you had to set up three different pieces of equipment to play all three types of media. The hassle to accomplish this meant that you rarely used more than one type of media. PowerPoint provides a means of integrating multimedia elements so that you use only one set of equipment computer and projector. If you're lucky enough to have access to a classroom or conference room that has a projector and sound system, all you have to do is prepare your presentation and bring your computer with you. Tip  | Don't assume that you can use only one media clip at a time. Depending on your computer's capability, you might be able to play more than one sound or video clip at a time. For example, you might want to play a sound clip, such as your own narration, as background to a muted video clip. Use your imagination! |
Making Sure You Have the Proper Equipment The first step in using PowerPoint as a multimedia manager is to determine what kind of hardware and software limitations or capabilities you have. Consider the following: Do you have your own computer (for example, a laptop computer) that you can use for the presentation? This is the ideal situation because it enables you to test your slide show ahead of time. At the presentation site, all you have to do is connect to the data projector and sound system. If you have to rely on someone else's computer (for example, one at the conference room or lecture hall), you have to find time to test your presentation thoroughly to make sure everything is working the way you expect it to. With multimedia elements, this is hardly a given. A presentation computer that also incorporates multimedia needs a little more horsepower than the average laptop. Consider the following: Hard disk space needs to be bountiful to accommodate typically large video and sound files. Memory (RAM) makes a huge difference in how smoothly multimedia presentations play. I usually recommend at least 256MB, although 512MB is even better. If you have graphics-intensive slides and are trying to synchronize music, you want as much memory as possible. The computer's video card should also have plenty of memory, preferably not shared memory. Gaming computers typically have the fastest video cards because they require maximum video speed. The computer's sound system should be powerful. Some sound cards, for example, easily handle multiple audio channels, whereas others barely handle one.
Most recent laptop computers can easily handle multimedia presentations. Try your slide show first. You might find that it can handle anything you throw its way. If not, scale back your multimedia requirements or talk yourself into getting a newer computer! Make sure you have all the software programs required to play your sound and video files. More recent versions of Windows and Windows Media Player tend to be able to play a greater variety of media types. But you might find that upgrading software actually renders a multimedia file unplayable, or that it causes a file to play differently. If you do upgrade, be sure to test everything before standing up in front of the audience.
Checking the Hardware and Software In addition to having the necessary hardware and software, you must make sure they are installed and set up properly. Each system is different, so a step-by-step procedure isn't possible here. However, here are a few things to consider: Sound files require the right software in order to be played. Windows has built-in capabilities for playing WAV files, but other sound file types might require a full version of Windows Media Player or a QuickTime or MP3 player. A common problem in getting sound to play is that the volume has been muted or turned down. You can check this quickly by clicking the speaker icon in the Windows system tray and making sure volume is up and sound has not been muted. Double-click the icon to open the complete sound control panel and make changes there as necessary. For example, the system volume may be up, but a particular sound option may be turned off. A common video problem is that you can see the slide show on your laptop but not on the screen via the data projector. Typically you can solve this problem by pressing your laptop's Fn key and finding the corresponding LCD/CRT or video key (usually a function key across the top row of the keyboard). This determines what goes to your screen and what goes to the projector. If the projector displays a slide but the place where a video should be showing is only a black box, try using the Fn+LCD key combination. When you do this, you might be able to see the slide show only on the projected image, not on your laptop, but at least your audience can see the video image. Sound and video files also require the necessary codecs to play properly. Codecs are coders/decoders that translate digital files so that they can be played. Fiddling with codecs is a last resort, but if they're damaged or missing (you'll probably get an error message saying so), they might need to be reinstalled.
You have undoubtedly heard it many times: "Try it out ahead of time." Even if it sounds obvious, or perhaps unnecessary, it's still a good idea. That way, if you need technical assistance, you have time to find someone who can help. Getting Materials into Digital Format All this talk about using multimedia sounds good, but where do you get the digital materials you need? You might easily find basic sound effects or even sample video clips on Internet Web sites. But if you want exactly the right thing, you might have to create it yourself. The process for creating digital materials is similar for both audio and video, although the latter is more challenging. The steps for each involve the following: Identifying the source of the original material (for example, live performance or material found on tape, CD, or DVD). Using a digital conversion process to change analog recordings into digital files that can be played on your computer. Compressing the resulting digital files to conserve space and to increase playing speed and smoothness while retaining as much quality as possible.
Let's look at a few examples. Nearly every computer has built-in sound capabilities, either through a sound card installed in the computer or through hardware found on the computer's system board. Look on the back of your computer, and you should find small jacks like those found on a typical personal CD player that can accommodate a mini-phone plug for speaker/headphone output, microphone input, and line-in input: The speaker output is used to take the sound from the computer and play it through headphones, a speaker system, or a room's sound system. A microphone input requires some sort of microphone. You can spend a lot of money on high-quality microphones, or you can begin small with an inexpensive one ($10 $20). You can then experiment with recording your own voice. Line-in allows you to connect another device to your computer (for example, tape player, radio, CD player).
To make a voice recording, you have two built-in options in Windows and PowerPoint. The first is the Windows Sound Recorder, which you can usually find by selecting Start, Programs, Accessories, Entertainment. With a properly installed microphone, you can use this simple program (see Figure 19.13) to record up to 60 seconds of sound. You can also edit the recording by trimming off the beginning or end. Files created with the Sound Recorder are saved in .wav format and can easily be integrated with a PowerPoint slide show. You can also find a simpler version of the Sound Recorder in PowerPoint, by choosing Insert, Movies and Sounds, Record Sound. Figure 19.13. You can use the Windows Sound Recorder program along with a microphone to record simple sound files. 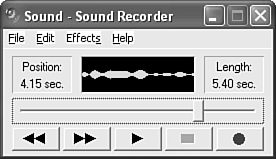 The second option for making a voice recording is to use PowerPoint's Record Narration feature, which enables you to record a narration that also adds slide timings and synchronizes the recording with the slide show. Imagine you could record an entire lecture and never show up for class! To use the Record Narration feature, follow these steps: Make sure the slide show is complete, saved, and ready to present. Choose Slide Show, Record Narration. PowerPoint displays the Record Narration dialog box (see Figure 19.14). Figure 19.14. You can record the narration for a complete slide show. 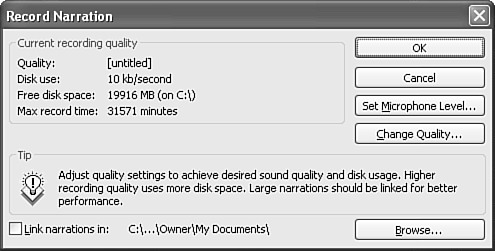 Click Set Microphone Level to display the Microphone Check dialog box (see Figure 19.15), where you can test your microphone and set its volume level. Click OK. Figure 19.15. The Microphone Check dialog box lets you know if your microphone is working properly and lets you set recording quality. 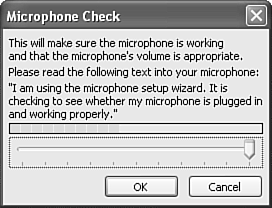 Click Change Quality to display the Sound Selection dialog box (see Figure 19.16). Adjust the quality and the size of the recorded file, from CD to telephone quality. For example, 16-bit CD-quality stereo files are considerably larger than 8-bit Mono files. However, when you listen to these files, you might find little difference in quality, especially for a typical PowerPoint presentation. Click OK. Figure 19.16. Higher-quality recorded sounds create larger sound files than lower-quality recorded sounds. 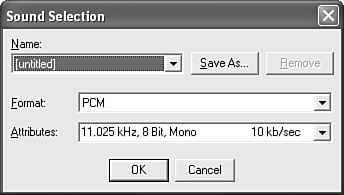 Adjust your microphone and click OK to begin recording. Go through your slide show as you do during a regular presentation, advancing slides and animations as you narrate the slide show. When you finish, either by ending the show or by pressing Esc, PowerPoint tells you that the narrations have been saved with each slide and offers to save slide timings as well. If you click Save, PowerPoint creates a self-running, self-narrated slide show (see Figure 19.17, which shows the slide show in Slide Sorter view, along with slide timings). Figure 19.17. A recorded narration can synchronize automatically with slide timings to create a completely self-running slide show. 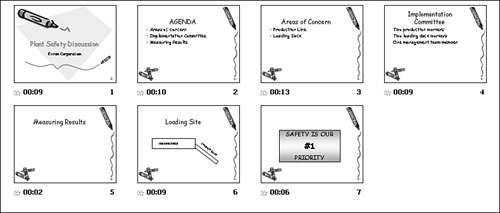
Just put a dummy of yourself in the boardroom chair, and the audience will never know you're out playing golf! If you don't save slide timings, you have to stick around to advance the slides yourself. Self-running slide shows can also be useful for displays, trade show booth demonstrations, or self-directed training. Finally, you can convert other prepared recordings for use in PowerPoint. Usually, this requires extra software that you can obtain commercially or through shareware. For example, CD ripping software (such as CDex from www.cdex.n3.net) enables you to convert CD tracks to WAV or MP3 files. Other software, such as Sound Forge, takes sound from the line-in jack of your sound board and converts it to any of a number of sound formats. It might take some time to learn how to control such digitizing processes to come up with acceptable quality and efficient file sizes. But the payoff is access to a whole world of recorded sound that you can use to bring life to your presentations. Don't forget that many such converted materials are still copyrighted. Be sure you're protected by fair use provisions of the copyright law or that you have permission to use media that belongs to someone else. Digitizing video is more complex than digitizing sound, primarily because hardware and software requirements are greater but also because you have to worry about video quality as well as audio quality. When you're digitizing video, you need to consider the following: You need a device to convert analog video to digital video, such as a video capture board. As of this writing, virtually no computers are equipped with such boards, but the boards are readily available for a few hundred dollars. You can also find external conversion devices that connect to any computer equipped with USB 2.0 or Firewire connectors. A convenient alternative to a video capture board is a digital video camera. Prices are falling fast, and purchasing a digital camera instead of a standard analog tape camera might be a wise investment at least that's what you can tell your spouse! Newer digital cameras also have composite inputs (those yellow, red, and white connectors) that enable you to digitally record from a VCR, DVD, or TV. To get digital video to your computer, you need a very high-speed connection, typically a FireWire connection (the IEEE 1394 standard). Not all digital cameras or computers have such connections, but recently they are fairly standard on cameras, and they're increasingly common on computers. Your computer should be a recent model, with a high-speed processor, lots of memory (RAM), and lots of hard disk space. Video files take up huge amounts of space and require intense computing to process. When a digital video file is on your computer's hard drive, you need editing software to mix, edit, and save the video clips in a format that ensures good enough quality and small enough file size.
I've warned you about keeping video and audio clips short. After you experiment with video clips, you'll understand even better that long video segments (more than a couple minutes) just aren't practical for use in a PowerPoint slide show. Using Player Controls The simple act of creating small, manageable clips of important audio or video information goes a long way toward helping you create a slide show that manages your multimedia elements. When you want to play a video clip, you go to the slide that contains it and you play it. No fumbling with a VCR or a videotape. However, if you need to play parts of a clip or repeat short segments of a clip, you have to insert audio and video differently. Otherwise, PowerPoint plays the entire segment, allowing you only to pause and restart until the clip finishes. The easiest way to provide yourself with player controls is to follow these steps: Create or select an object that you'll click to start the media clip, such as a Sound or Movie action button (see Figure 19.18). Figure 19.18. Sound or Movie action buttons can be hyperlinked to sound or video files, allowing you to use media programs and controls with such files. 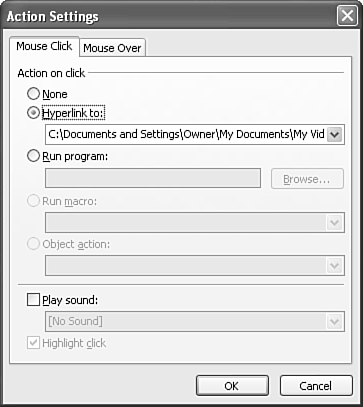  For information on creating action buttons, see p. 228. For information on creating action buttons, see p. 228.
Access the Action Settings dialog box for the object and choose Hyperlink to, Other File. Use the Hyperlink to Other File dialog box to browse for a media clip. Click OK to return to PowerPoint.
When you play the slide show and click the hyperlinked object, PowerPoint starts the application that plays the media clip (for example, Windows Media Player). By using that application, you have the ability to stop, start, rewind, and otherwise fully control the media clip (see Figure 19.19, which shows a typical sound control panel). Figure 19.19. With a media control panel, you can stop, start, rewind, and otherwise fully control how a sound or video clip plays. 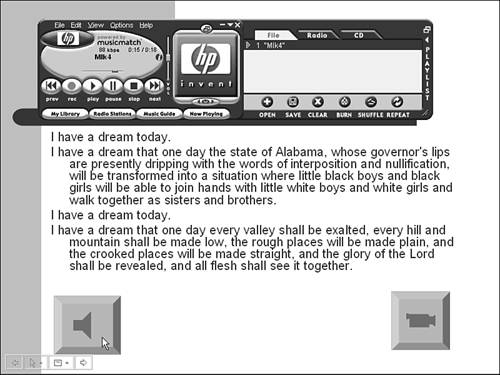 The Absolute Minimum In this chapter, you explored the possibilities and procedures for using multimedia elements in a slide show: You found out that multimedia really means audio and video clips added to a PowerPoint slide show. You learned how to insert and play sound effects and sound clips. You learned how to add video segments to a presentation. You found out what's required to create your own digital media clips. You discovered that PowerPoint can help you manage and control media clips during a presentation.
In Chapter 20, "Customizing PowerPoint," you'll find out how to customize PowerPoint by changing settings and preferences to better match the way you work. |
|