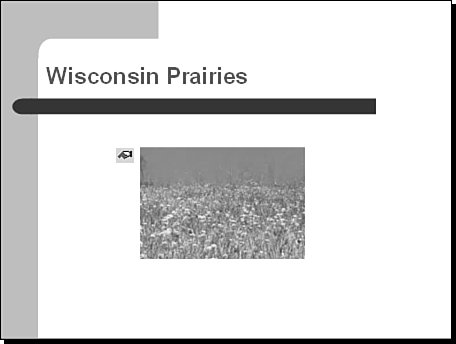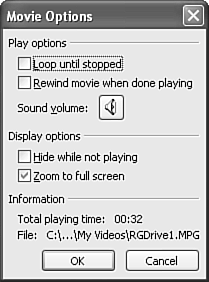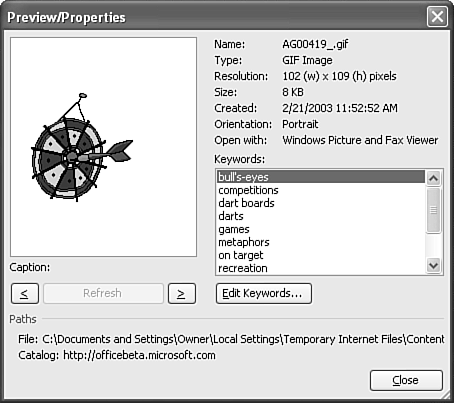Adding Video Objects
| Video is a powerful tool for communication. Just take a look at the MTV Generation and others who sit spellbound for hours in front of the television. Video clips, which appeal to both the auditory and visual senses, can also be useful in PowerPoint presentations. To insert a video clip into a PowerPoint slide show, follow these steps:
PowerPoint places the movie on the slide, displaying its first frame (see Figure 19.10). When you play the slide show and click the object, it plays in place until you click or move to the next slide or animation. If you click the video clip itself, the video pauses until you click it again. Figure 19.10. An inserted movie clip appears onscreen as a picture, showing the clip's first video frame. Typically, video clips are quite small, and when you play them at full screen, image quality seems to degrade dramatically. However, if you back away from the screen, as your audience does, the picture quality often doesn't seem so bad. On the other hand, if you leave a video clip at its initial small size, the audience is likely not to be able to see it clearly. You can make PowerPoint automatically play a video clip at full-screen size. To do so, right-click the video clip image and choose Edit Movie Object. PowerPoint displays the Movie Options dialog box (see Figure 19.11), where you choose Zoom to Full Screen. Figure 19.11. You select Zoom to Full Screen to have PowerPoint automatically enlarge a video clip while it's being played. If you choose Insert, Movies or Sounds, Movie from Clip Organizer, PowerPoint's Clip Organizer looks for animated graphics as well as video clips. These animated GIF files are like cartoon videos but don't include sound. They're also typically very brief and loop continuously. To preview what an animation can do, right-click the clip in the task pane and choose Preview/ Properties. PowerPoint displays and plays the animation (see Figure 19.12). Figure 19.12. Animated images are considered movie clips and can be previewed in the Preview/Properties dialog box.
Note
|
EAN: 2147483647
Pages: 154