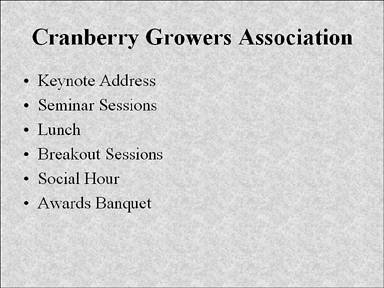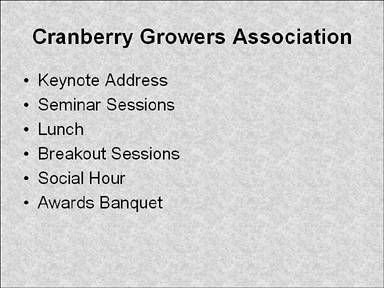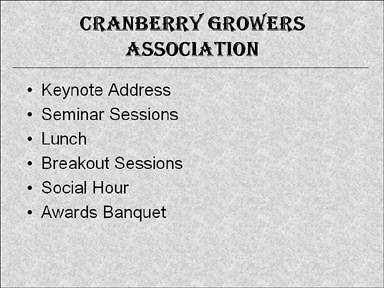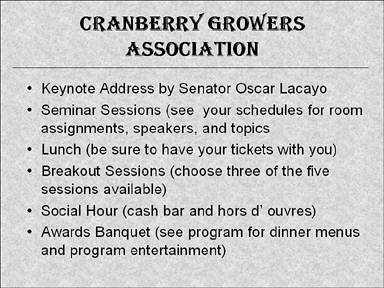Making Color, Font, and Font Size Work for You
| One often-overlooked element of successful presentations is the use of colors and fonts. If you're just starting out, it's likely that you've been using PowerPoint's predefined designs and color schemes. That's actually a good idea because the creators of PowerPoint have built their designs with good color and font combinations in mind. You'll soon discover that you can control nearly every aspect of a PowerPoint slide show, including color schemes, fonts, and font sizes. However, because these visual elements can be nearly as important as text and graphic content in conveying your message, you should be aware of some of the guidelines that can help you use these effectively. You at least need to know the rules before you can break them! Anyone can show you color charts and explain theories about primary and secondary colors, complementary and analogous colors, and so on. But the real test as to whether colors work well together is how the audience sees them and reacts to them. In particular, can the audience see and read the text, and do the colors add to the mood or feeling you're trying to create? I can't give this subject a comprehensive treatment, but here are a few suggestions:
Many rules exist regarding fonts and font sizes. When it comes right down to it, however, all you need to do is find a font and font size that's easily readable, not only by someone in the front row, but also by those in the back row. As for fonts, consider the following:
Choosing the right size of text involves using something that's large enough to be read easily. Fonts are measured in such a way that I can't just give you specific point sizes. A 44-point font in Arial might be perfect, but in a script font it might be too small (see Figure 16.6). Figure 16.6. Point size doesn't mean much on a PowerPoint slide; both of these fonts are the same point size (44 points). If you're not sure if your text can be read by those in the back row, try it out yourself. If you can read it comfortably from a back-row distance, the text is large enough. One problem we all face some time or another is that we try to cram too much text onto a single slide. In the case of text and PowerPoint, less is more. Make your bullet points succinct, and keep them to only a few per slide (refer to Figure 16.4). If you find yourself needing more space, create a new slide instead of cluttering one slide with too much information (see for example, Figure 16.7). Figure 16.7. Too much text forces text to be smaller and less readable. Another problem that often occurs when you're experimenting with color schemes is that text is very readable on one part of the screen, but if it crosses a graphic image or a different color on the background, it becomes hard to see. An easy solution is to add a shadow style to the text that contrasts with the text color. For example, light text with a dark gray or black shadow is legible on nearly any kind of background (see Figure 16.8). Figure 16.8. You can add shading to text to contrast with all backgrounds. |
EAN: 2147483647
Pages: 154
- Assessing Business-IT Alignment Maturity
- Linking the IT Balanced Scorecard to the Business Objectives at a Major Canadian Financial Group
- Measuring and Managing E-Business Initiatives Through the Balanced Scorecard
- Technical Issues Related to IT Governance Tactics: Product Metrics, Measurements and Process Control
- Governance in IT Outsourcing Partnerships
- Chapter IV How Consumers Think About Interactive Aspects of Web Advertising
- Chapter V Consumer Complaint Behavior in the Online Environment
- Chapter VI Web Site Quality and Usability in E-Commerce
- Chapter XV Customer Trust in Online Commerce
- Chapter XVIII Web Systems Design, Litigation, and Online Consumer Behavior