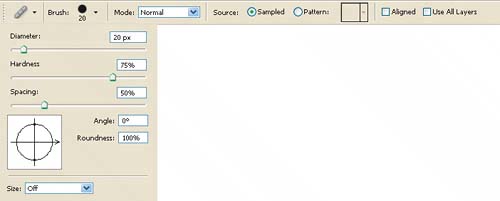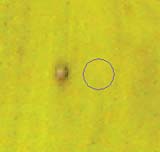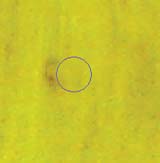| Have you ever come across an image that would be perfect to use except there's a spot located right in the middle of your subject? A speck of dust, a scratched paint job, or a smudge of dirt can all render your image less than desirable. But you don't have to let a little spot ruin an entire image. The Healing Brush tool is a great tool for correcting these types of imperfections. With the Healing Brush, you can touch up a problem area, making it blend into the surrounding image, and avoid having to reshoot a subject or having to use a different image. Select a practice photo 1. | Go through your archives and find a good candidate for retouching with the Healing Brush tool, such as the example shown in Figure A.
Figure A. 
| 2. | Launch Photoshop and open your file.
| 3. | Take a few moments to analyze your image.
|
Our example is a daffodil with a number of dirt spots and other blemishes. The surface of the flower is smooth and without busy detail. The flower is softly lit from the top with only a hint of shadow under the petals. Because the lighting is low-key and gradual, any retouching you do has to copy the color value of the petals and match the very subtle change in tone value as it graduates from top to bottom. Why use the Healing Brush tool? If you were to use, say, the Brush tool, you could match the color value at any one point, but you'd have to constantly resample it as you move across a graduated area. The process would be slow and tedious. If you were to use the Clone Stamp tool, you'd be able to stroke your image from a cloned sample. However, the Clone Stamp doesn't integrate color into the image, so it can be hard to make cloned areas match with its surroundings. The Healing Brush tool not only matches a particular value, but it also blends your strokes into the surrounding image, matching lighting as well as shading. Choose your options To start, we need to make a duplicate of the Background layer to work on. By switching back and forth between the duplicate and original, we can check on the progress of our retouching efforts. 1. | Click on the Layers palette's pop-up menu and select Duplicate Layer.
| 2. | Enter Healing Brush in the As text box of the Duplicate Layer dialog box. Since the destination for the duplicate layer is the file you currently have open, leave the Document text box unchanged.
| 3. | Click OK.
| 4. | Start at the top of your image and work your way down. When retouching an image with many corrections, such as our flower example, it's best to start at one edge and systematically work your way across the subject. This way, you leave nothing out that requires retouching.
| 5. | Go to the Toolbox and select the Zoom tool  to get a closer look at the area you're going to work on. to get a closer look at the area you're going to work on.
| 6. | Locate your mouse pointer over where you want to zoom in and click several times until you can comfortably see an area you want to retouch, as shown in Figure B.
Figure B. 
|
Begin the healing 1. | Go to the Toolbox select the Healing Brush tool  , and in the tool options bar, as shown in Figure C, set your tool options. For a breakdown of each setting and its purpose, see the sidebar below. , and in the tool options bar, as shown in Figure C, set your tool options. For a breakdown of each setting and its purpose, see the sidebar below.
Figure C. 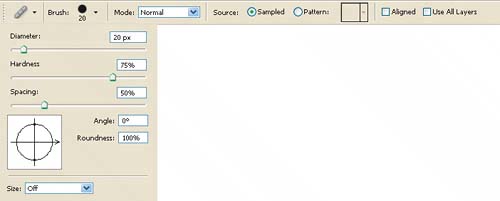
| 2. | Select the sample point in your image since the Healing Brush tool works by using a pixel sample in your image for retouching. The tone values in our example begin at the top and gradually darken as they reach the bottom. Since the values above and below the area to be retouched differ much more than the values at either side, select a sample point on either the left or right of the retouch area, as shown in Figure D.
Figure D. 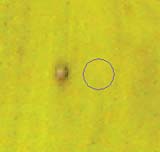
Healing Brush tool options bar  | - Brush. The Brush dropdown list sets a variety of brush property values. The Diameter slider sets the diameter of your brush and is measured in pixels (px). The Hardness slider sets the edge hardness or softness of your brush. The higher you set the value, the harder your brush. The Spacing value sets the distance between brush marks applied to the image. The higher you set the value, the greater the distance. The Angle value sets the angle of the major axis of the brush mark. The Roundness value sets the circular shape of the brush mark. At 100%, the shape is a perfect circle. At 50%, the shape is an oval. The Size value sets the way the brush size varies over the course of a stroke. With the Off value set, the brush size doesn't vary. With the Pen Pressure value set, the brush size varies as to the setting chosen for a pressure-sensitive digitizing tablet. With the Stylus Wheel value set, the size varies as to the position of the pen thumbwheel. For our example, we used a Diameter of 20 px, a Hardness of 75%, a Spacing of 50%, an Angle of 0°, a Roundness of 100%, and the Size option set to Off.
- Mode. The Mode dropdown list sets the blending value of the brush stroke. For our example, choose Replace to preserve the texture and film grain at the edges of the brush stroke.
- Source. The Source options set the pixel source used for retouching your image. The Sampled option button uses pixels from the current image, and the Pattern option button uses pixels from the Pattern palette. Set the Source option for Sampled to use adjacent pixels.
- Aligned. The Aligned option allows you to release your mouse button without losing your current sample point, so the sampled source pixels remain the same no matter how many times you stop and start your brush stroke. For our example, select the Aligned check box to use the pixel source values adjacent to the image areas you wish to retouch.
|
| 3. | Position your mouse pointer on your sample area and [Alt]-click ([option]-click on the Mac) with your mouse to set the Healing Brush sample point. Now, you can begin retouching with the Healing Brush tool, as shown in Figure E.
Figure E. 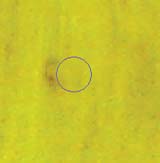
| 4. | Move your mouse pointer over the area you want to retouch and click on it. When you've finished with one area, move to another, remembering to resample an adjacent point each time you move.
| 5. | Continue retouching until you think you're almost finished.
| 6. | Stop and zoom out so you can see your entire image, as shown in Figure F, and examine what you've done. There's a natural tendency to overdo retouching, especially when you're zoomed in on an area. As we mentioned, the purpose of the Healing Brush tool is to correct blemishes and imperfections in your image. It isn't used to paint or airbrush the image to perfection. For that effect, you use a different set of Photoshop tools.
Figure F. 
|
As you work on your image, constantly evaluate your progress and be careful not to overwork your retouching. If you look at the retouched daffodil, you'll notice that the dirt and blemishes are gone, but there's still a slight unevenness in the graduated tonality from the top to the bottom. That's okay; it gives the flower a realistic appearance. Note Looking to retouch a portrait? Check out the Problem : Solution "Remove lines and wrinkles" at the end of this chapter.
The healing power of the brush As you've seen, the Healing Brush tool is a terrific helping hand in removing imperfections from an image you might otherwise find unusable. Not only will you benefit by having a wider selection of subjects to choose from, but you also won't have to spend additional time and expense reshooting or buying an image. It's also great to fix imperfections in portraits and product shots. |