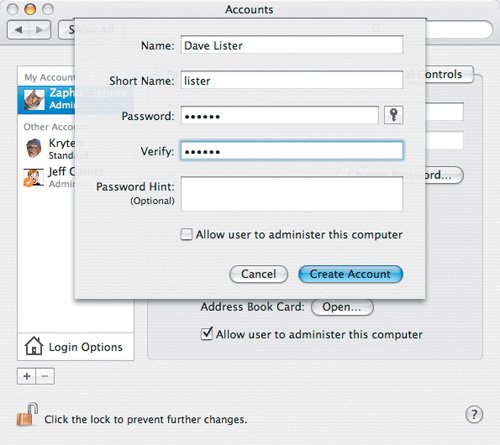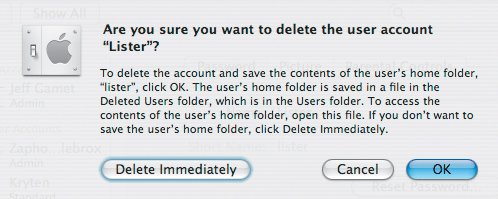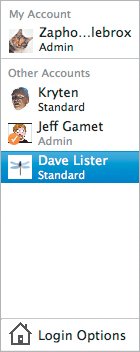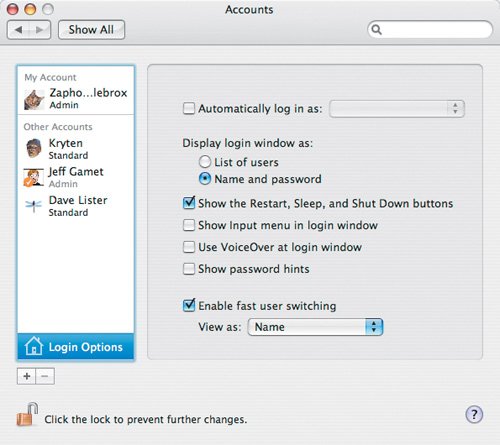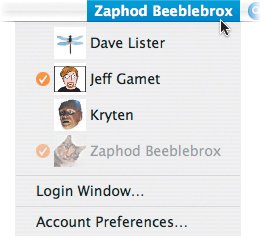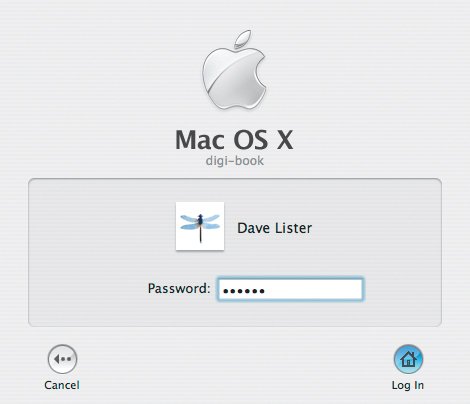Multiple Users
| When you first took your Mac out of the box and turned it on, Setup Assistant asked you to make up a user name and password. The assistant used that information to create a user account on your Mac. You can have more than one user account, and if you no longer need a specific user, you can delete it, too. Creating accounts for additional users on your Mac has its benefits. If you work in an agency that has multiple shifts, but not each designer gets his or her own workstation, you can create a unique user for each designer. Everyone gets to have their own workspace set up they way they like, essentially making one Mac act as if it were severalone for each user. When you wrap up for the day, you just log out of your Mac. The designer assigned to use the same machine logs in later with his account, and he sees his own version of the machine, complete with his own Desktop and private documents folder that no one else can look in. If you are the only person that uses your Mac, multiple user accounts are still useful to have. If an application stops working correctly, you can log in as a different user to see if it exhibits the same problems. If so, the problem is most likely related to the application. If not, then there may be a corrupt preference file, a bad font installed, or another related problem with the first user account. Creating new user accounts is a fairly simple process, but let's take a look first at the two different account types you can work with. AdministratorAn administrator account comes with all the privileges, perks and responsibilities that go along with being the boss. You can install and delete applications for every user, create and delete other user accounts, perform system and software updates, and take care of the routine tasks that keep your Mac running in top shape. If you aren't sure what it takes to keep your Mac running smoothly, take a look at Chapter 9, "System Maintenance." As Stan Lee said, "With great power comes great responsibility." That holds true for Spider-Man, and it also holds true for administrative users on your Mac. Since administrators have the ability to add and remove items from the system, you can unintentionally delete something that prevents your Mac from booting. In the unlikely event that someone hacks into your Mac while you are logged in with an administrative user account, he or she has far more access to the operating system's resources, so he or she can potentially cause far more damage on your computer. Tip Logging in to your Mac as a standard user for your daily activities is a good idea because you are less likely to accidentally delete or remove files that your Mac needs to work correctly. Log in as an administrator only when you need to perform maintenance tasks and install or update applications. Also, you should always install Adobe applications and QuarkXPress while logged in as an administrative user. Standard UserA standard user account lets you log in to your Mac and work just as you would if you were an administrator, but with a few limitations. You can't install some applications, you won't be able to unintentionally delete or move system-related files, and you can't create or remove other user accounts. Although it sounds restrictive, standard user accounts are much better to use for your day-to-day work. You reduce the likelihood of accidentally doing something that will create problems systemwide; if someone who shouldn't gains access to your Mac, he or she can't do anything that impacts other users; and you can switch to other user accounts to help troubleshoot system and applications problems that you may encounter from time to time. For example, if Adobe InDesign crashes every time you try to launch it, you can switch to a different user and see if the problem continues. Creating and Deleting UsersOwning a computer that can gracefully deal with nearly any number of individual user accounts is great as long as you know how to properly add and remove users as you need them. The Accounts preference pane gives you all the tools you need to manage each account on your Mac.
Tip If the plus button is dimmed, click the padlock icon in the lower left corner of the window, and enter an administrator name and password in the Authenticate dialog). That will activate the plus button so that you can add new users and make modifications to existing user accounts. Tip Click the Key button next to the Password field to open the Password Assistant window. If you want to learn more about Password Assistant, check out the "Master Password" section, later in this chapter. Over time, you may need to remove users from your Mac. If a designer leaves your agency, for example, you can delete his or her user account to free up extra hard-drive space. Here's how:
Tip If you delete a user account and choose to save the files from the home directory, they are saved in a folder called Deleted Users inside the Users folder. Fast User SwitchingAlthough you can see the Desktop for only one user at a time, you can have several users logged in simultaneously. Each user can have the applications he or she uses open and working, such as Mail, Adobe Photoshop, InDesign, and QuarkXPress. Even though you can't see what those applications are doing, they are still hard at work downloading e-mail messages, rendering graphics, and handling their tasks as if you were looking at them. Fast User Switching lets you jump between the different users on your Mac without logging out of one account before logging in to the next. This is also what lets you have several users logged in simultaneously. If you work in an agency where designers on different shifts share a workstation, for example, you can leave a complex Photoshop document open at the end of your shift and let the next designer log in with his or her own account. When you come back in for your next shift, your file is still open and waiting for you. Just be sure to save your documents before you leave, in case the power goes out or someone accidentally shuts down your Mac. To turn on Fast User Switching:
Tip To save space in your menu bar, choose "Short name" or "Icon" from the "View as" menu. Fast User Switching adds a new menu item to the Finder's menu bar (Figure 10.14) so that you can select other users to log in without having to log out of your account first. The Fast User Switching menu item sits next to the Spotlight menu item. The menu item shows which user's Desktop you are currently viewing. Figure 10.14. The Fast User Switching menu item shows which user is active by displaying his or her name in the menu bar. Here's how to switch to a different user:
Tip You can tell which users are logged in by clicking your name or icon in the menu bar. The drop-down list shows an orange check mark by each user that's logged in. |
EAN: 2147483647
Pages: 107