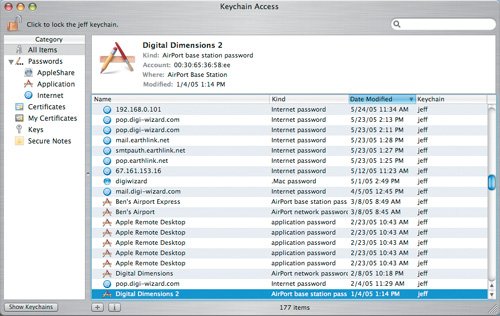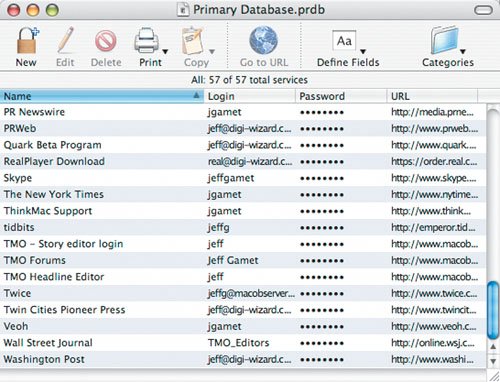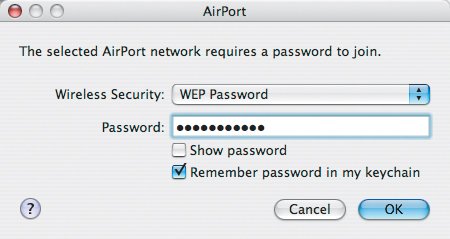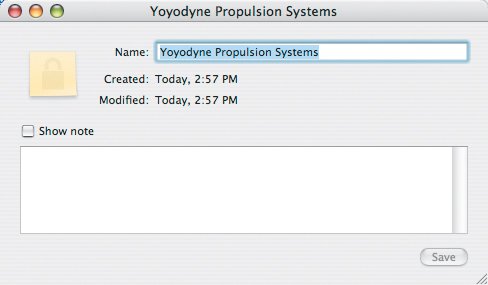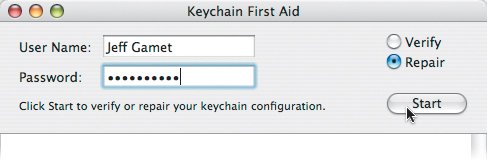| Tiger includes a nifty application called Keychain Access that keeps track of your passwords for you (Figure 10.2). It remembers the passwords you use to connect to different wireless networks, check your e-mail accounts, connect to password-protected Web sites in Safari, and more so that you don't have to enter your passwords each time they are requested. It also can store other notes and information in encrypted files for you so that your information is protected from prying eyes. Figure 10.2. Tiger's Keychain Access application stores the passwords you use. When a password that's stored in your keychain is requested, Tiger can automatically provide it for you, saving you from having to look it up and enter it yourself. 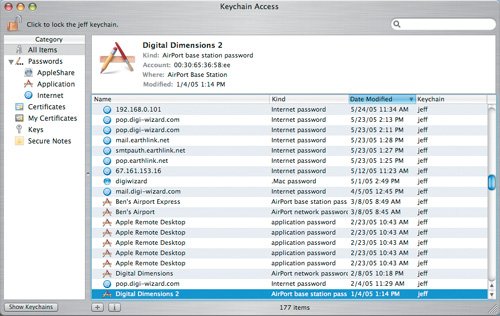
Keeping Track of Passwords Keychain can automatically store your passwords in a database it makes for you when you first use them, which saves you from having to launch Keychain Access and add them to the database yourself. If you are connecting to an Airport Extreme wireless network, for example, here's what you do: 1. | Select the Airport Extreme network you want to connect to from the Airport menu item in the Finder's menu bar.
| | | 2. | Enter the password for the network in the password dialog (Figure 10.4).
| 3. | Check the "Remember password in my keychain" box.
| 4. | Click OK.
|
Managing Your Passwords My list of passwords has grown to the level that I just can't keep track of them on my own. I have passwords for each user account on my Mac, several different e-mail accounts, FTP servers, Internet news sites, and more. I don't like the idea of keeping my passwords on a note pad because some of the sites and servers I use hold proprietary information, or files and applications that my clients want to keep secret. Although Keychain Access is a perfectly fine application, it just doesn't fit my personal style. Instead, I use Password Retriever, from Koingo Software (www.koingosw.com/products/passwordretriever.php; $19.95), to store and organize my passwords for me. I can have multiple password databases, sort my passwords by category, keep track of Web-page URLs for Internet-based logins, and protect the information in an encrypted database (Figure 10.3). For an added level of protection, my password database is encrypted with a password that I don't use for anything else. Figure 10.3. Password Retriever manages your login names and passwords for most any type of account you can think of. I use it because it lets me organize everything into categories and display only the account information I need. 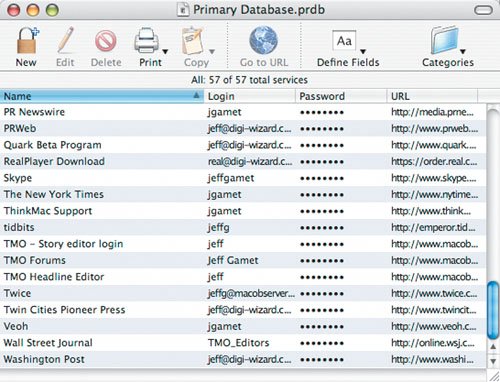
Password Retriever is more of a password reference tool for me, and Keychain stores passwords for things like e-mail and AirPort Base Stations. Keychain's ability to automatically enter my e-mail password for me saves me time each day. |
Figure 10.4. To add a password to Keychain so that it is automatically filled in for you on subsequent uses, be sure to check the "Remember password in my keychain" box. 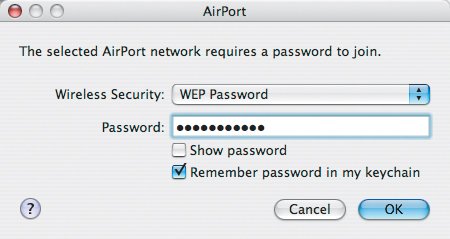
The next time you connect to that wireless network, Keychain will enter the password for you so that you don't have to remember it yourself. If you aren't familiar with Airport Extreme wireless networking, check out Chapter 6, "Networking." Tip If you have lots of items stored in your keychain, click the column headers to sort everything so that individual items are easier to find. Clicking the Name column heading, for example, sorts everything alphabetically.
Keychain organizes each password based on the item it is associated with. For example, I have an Airport Extreme Base Station called Digital Dimensions 2. If I want to see the information Keychain has associated with that Base Station, including the password, I use the Keychain Access application. 1. | Launch Keychain. It's on your hard drive in Applications > Utilities > Keychain Access.
| 2. | Find the item you are looking forin this case, my Digital Dimensions 2 base station, in the item list.
| 3. | Double-click the item to open its information window (Figure 10.5).
Figure 10.5. The information window stores your password along with other info. 
| 4. | To see the password, check the "Show password" box. Before you see the password, a Confirm Access to Keychain dialog opens to keep unauthorized people from seeing your password.
| 5. | In the Confirm Access to Keychain dialog, enter your password to tell your Mac it's OK to show the password (Figure 10.6).
Figure 10.6. Authenticating with your user account password lets you see a specific keychain item's password. 
| | | 6. | Click the Allow Once button; otherwise anyone who gains access to your user account can see the password associated with the item. In this case, he or she would have access to my Base Station password, which would let him or her reprogram the Base Station and lock me out of it.
|
Keeping Track of Other Private Information If you have other information that you want to keep private but easily accessible, Keychain Access can help with that too. If a client gives you proprietary information about a new product for which you are designing the package, you can keep the secret Web-site URL as an encrypted note in Keychain Access. 1. | Launch Keychain by choosing Applications > Utilities > Keychain Access.
| 2. | Choose File > New Secure Note Item.
| 3. | Give your note a name in the Keychain Item Name field (Figure 10.7).
Figure 10.7. The name you enter in the Name field is what you will see in the Keychain Access item list. 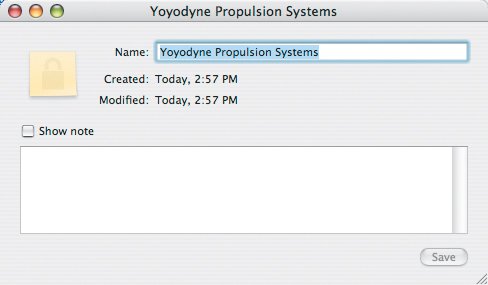
| 4. | Enter your secret information in the Note field.
| 5. | Click the Add button.
|
Tip You can narrow down the list of visible items by clicking Secure Notes in the Category column.
To see the note contents, do this: | | 1. | Find your note in the item list (Figure 10.8).
Figure 10.8. Before you view a secure note, you need to find it in the Keychain Access item list. Select Secure Notes in the Category list to narrow your list to notes only. 
| 2. | Double-click the note to open its information dialog.
| 3. | To see the note contents, check the "Show note" box.
| | | 4. | Enter your password in the Confirm Access to Keychain dialog to tell your Mac it's OK to show the note contents.
| 5. | Click the Allow Once button; otherwise, anyone who gains access to your user account can see the secret contents of your note.
|
Tip Your Keychain database holds many passwords, even if you never add them yourself. Be sure to include it in your regular backup routine. You can find your Keychain database in your home directory in Library > Keychains. For example, on my PowerBook, the path to my Keychain database is jeff > Library > Keychains. If you want to learn more about backing up your important files, look at Chapter 9, "System Maintenance."
Keychain First Aid It's critical that your Keychain database stays in top shape all the time, or you may not be able to retrieve information, properly connect to servers, check e-mail, or do anything else that requires a password that is stored in your database. For example, if you use the AirPort Extreme Base Station at your agency to add your MacBook Pro to the network, and you start getting connection errors, there may be a problem with your Keychain database. Luckily, Keychain First Aid is just the tool to fix this kind of problem. 1. | Launch Keychain by choosing Applications > Utilities > Keychain Access.
| 2. | Choose Keychain Access > Keychain First Aid.
| 3. | In the Keychain First Aid dialog, enter your user account password in the Password field (Figure 10.9).
Figure 10.9. Keychain First Aid should rectify password errors when finished with its repairs. 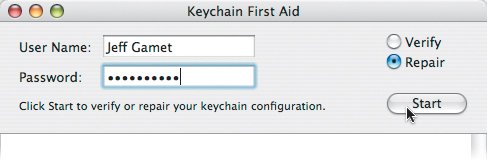
| 4. | Click the Repair radio button.
| 5. | Click the Start button.
|
|