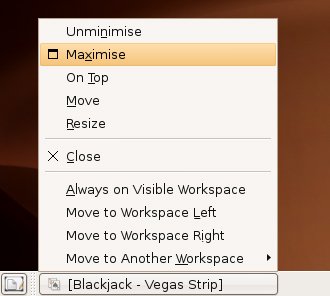Windows, Title Bars, and Menus, Oh My
Windows, Title Bars, and Menus, Oh My!Each graphical program that runs on your desktop has certain common characteristics. Have a look at the top of your Nautilus File Browser window, and you will see something like Figure 3-7. Figure 3-7. Most windows have a title bar, as well as a menu bar.The Title BarThe top bar on a running program is called the title bar. Depending on the application, it may display a program name, a document you are working on, a location on the Web, or a nice description explaining what you are running. Left-clicking the title bar and dragging it with the mouse moves the program window around on your desktop. Quick Tip
Double-clicking the title bar maximizes the program windowthe application suddenly takes up the whole screen. Double-click it again and the window returns to its original size. The title bar also has a number of small icons. Pause your mouse cursor over them, and a tooltip informs you of their functions. Starting at the left corner of the title bar is a small icon that a tooltip identifies as a Window Menu. Clicking here brings up a small drop-down menu that makes it possible to move the program to another workspace, and to minimize or maximize the application (among other things). One of the other items in the drop-down menu is labeled On Top. Selecting this makes the window lighter, so it always floats above the others, regardless of which one you have selected. Okay, so it doesn't really float, but it will always appear above any other window, even if you click that window. The other item I want you to notice is related to the whole workspace concept and that's the entry labeled Always on Visible Workspace. The best way to understand this one is to try it. Click one of your other three workspaces. If you haven't already excitedly opened dozens of other programs on each one, you should find yourself with a nice, clean desktop. Now, go back to your first workspace. Click the window menu and select Always on Visible Workspace. Now, jump to workspace 2. Nautilus is there. Click workspace 3, and it is there also. In fact, if you had 10 workspaces defined, Nautilus would be waiting for you on all of them. Here's a cool bit of information. You are still running only one instance of Nautilus. It's just that it is available to you on every workspace. Finally, let's assume that you made Nautilus available to every workspace while you were on workspace 1 and you are now on workspace 3. Click the window menu and select Only on This Workspace. Workspace 3 is now Nautilus' new home, and it ceases to be available on the other workspaces, including workspace 1, where it started. All of the things I've mentionedmaximizing, minimizing, and making an application visible on all desktopscan be implemented from the window list icon for any running application. Right-click the window list icon and select what you need from the pop-up menu (see Figure 3-8). Figure 3-8. Right-click window list icons in the bottom panel to bring up the window action menu. Before we move on to other things, we need to look at the buttons on the right side of the title bar. You use the leftmost icon, the one with an underscore (or a small straight line, if you prefer), to minimize a window (remember that you can pause over the top with your mouse button to get the tooltip). The icon with a square in the center maximizes a window, causing it to take up every bit of space on your desktop except for the space taken up by your panels. Finally, the X does pretty much what you would expect it to: It closes a running application. On to the Menu BarDirectly below the title bar is the menu bar. The menu bar generally has a number of labels (such as File, Edit, View, and so on), each grouping the various tasks you can do into some kind of sensible order. Every program has a different set of menu options, depending on the nature of the application. Clicking a menu label drops down a list of options for that function (see Figure 3-9). Figure 3-9. The File drop-down menu.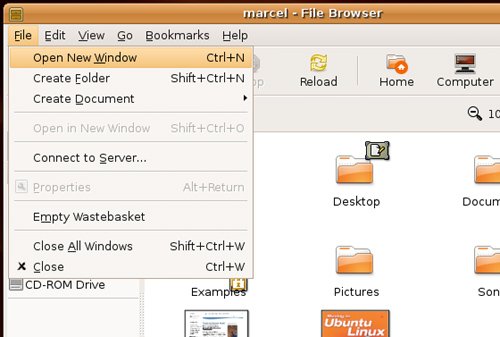 And the Wastebasket?Yes, I did say that I would talk further about the wastebasket. I want to give you a taste of what I am going to cover in the next chapter. If you haven't done so, close Nautilus. Now, look down to the wastebasket icon in the lower-right corner of the bottom panel and click it, just once. A Nautilus window appears labeled Trash - File Browser. That's because the wastebasket is just another folder on your system and Nautilus can browse it as easily as your home folder. We'll be seeing a lot more of Nautilus in Chapter 4. Resizing WindowsThe last thing you should know is that (for the most part) you aren't stuck with the default window size. By grabbing any of the corners of an application window, you can drag that corner and stretch the window to a size that is more comfortable for you. The same applies to the top, bottom, and sides of a program window. As you position the cursor on a corner or a side, you'll see it change to a double arrow. Just drag the side or corner to where you want it, and you are done. |
EAN: 2147483647
Pages: 201