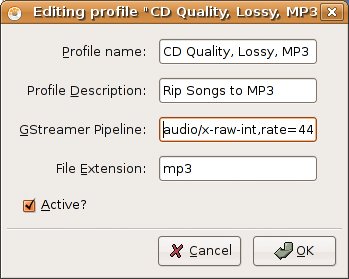Ripping and Burning Songs
| Over the years, we have all purchased a lot of music CDs or, as some of us still call them, albums. Many of those albums, unfortunately, had only two or three songs we really liked, so playing the whole album wasn't what we wanted. As a result, we created collections of our favorite songs on tape and played the tapes, instead. These days, with the help of our Linux systems, we can create our own collections from those albums we purchased and create CD collections of those songs we want to hear. Furthermore, if you have lots of disk space and you spend a lot of time at your computer, nothing beats a collection of songs ready to play without having to change CDs all the time. Pulling songs from a CD and saving them to your system as digital images is what is commonly referred to as ripping. The burning happens when you take a collection of songs and, well, burn them to a CD. Intermezzo: Digital Audio FormatsBefore I get into the mechanics of ripping and burning songs, I'd like to spend a small amount of time discussing music formats. When you purchase a CD, the songs on that CD are in a format not generally used by your system. In fact, when we copy songs to disk from a CD, we always encode it into another, usually more compact format. The format we transfer to is identified by a three-letter extension on the filename. The most common format extensions are .wav, .mp3, and (more recently) .ogg. The WAV format is one originally created by Microsoft. It is extremely common but not the most efficient in terms of compression. On the other hand, the MP3 format (from the Motion Pictures Experts Group, a.k.a. MPEG) owes its popularity to the high compression ratio it usesabout 12:1. The newcomer on the block is the OGG (or Ogg Vorbis) format. Like MP3, it boasts a high compression rate, but unlike MP3, it is completely unencumbered by patents. To give you an idea of the compression values, I ripped a 3-minute, 46-second song to WAV format. It came in at 39,866,444 bytes, whereas the same song in OGG format required only 3,438,407 bytes. If you do the math, that is a ratio of 11.6:1. Pretty impressive reasons for not using WAV format files. Using Sound Juicer as a CD RipperEvery time you put in a new audio CD, every song is selected, either for play or for extraction by Sound Juicer. Earlier, I had you play the songs, but clicking the Extract button is pretty much all you need to do to get those songs onto your hard drive. Alternatively, you can select individual songs by clicking the check boxes to the left of each song. When the process starts, the Play button is grayed out and the Extract button changes to a Stop button in case you want to cancel the process. At the bottom of the Sound Juicer window, on the left side, is a graphical progress bar. Directly to the right of that, the estimated time is indicated along with the speed at which the process is taking place (see Figure 18-6). Figure 18-6. The Sound Juicer is a multiuse multimedia application. Aside from being the default Ubuntu CD player, it is also a CD ripper.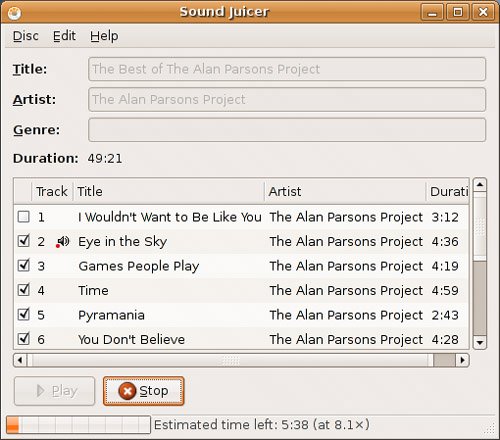 The resulting songs are saved in your home folder using the following format: /home/username/artist_name/album_name/track_title.ogg When it's all over, you get a message telling you that your tracks were successfully copied. You can either close the dialog or click the Eject button to pop the CD out. Now that you have all the basics of ripping songs with the Sound Juicer, let's take a moment to revisit this whole notion of audio formats. Click Edit on the Sound Juicer menu bar and select Preferences. When the Preferences dialog appears (see Figure 18-7), look at the bottom of the dialog. There's a drop-down box labeled Output Format with several formats available. They include two CD quality formats (lossless FLAC and lossy Ogg Vorbis) as well as two voice quality formats (lossless WAV and lossy Ogg Vorbis). Figure 18-7. When ripping music to disk, you do have a choice of output format, selectable via the Preferences dialog.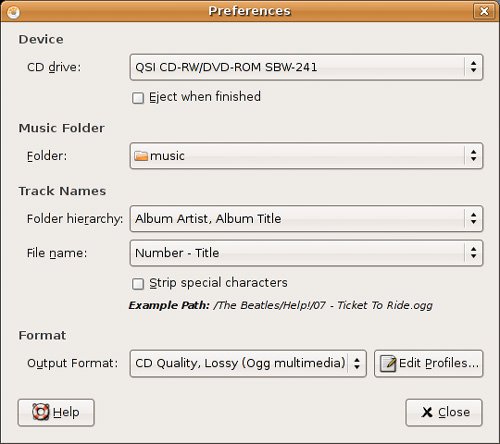 If the music is going to stay on your home computer and you like the idea of patent-free compression format, choose Ogg Vorbis or FLAC. If you own a portable MP3 player and you want to take your music with you, you may still be okay with Ogg Vorbis because it is supported by a number of popular players. Important Legal Tip Regarding MP3 Files
Now, look at your Sound Juicer Preferences window again and click Edit Profiles next to the output format drop-down list. You see the current four formats listed. Now click the New button to the right and enter a name for the new profiles (for example, CD Quality, Lossy, MP3). You now have five profiles listed. Click your new MP3 profile and then click the Edit button. A dialog like the one in Figure 18-8 appears. Figure 18-8. To rip your CDs to MP3 format, you need to create an MP3 profile. It's time to make a few changes. The Profile Name can be left alone, and you can pretty much enter whatever you like as a Profile Description (for example, Rip songs to MP3). Under File Extension, enter mp3. Because the GStreamer Pipeline information is a little long, I'm going to show it to you on a separate line: audio/x-raw-int,rate=44100,channels=2 ! lame name=enc Click the Active check box, and then click OK to close the dialog. At this point, I would tell you to select your new MP3 encoder from the Output Format list, but on my system, I found that I had to shut down Sound Juicer first and restart it before I could make the change. After that, I was able to rip MP3s without fuss. |
EAN: 2147483647
Pages: 201