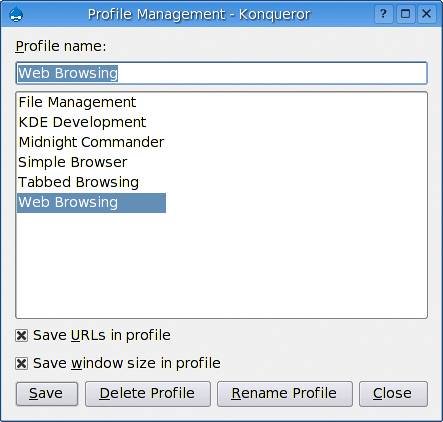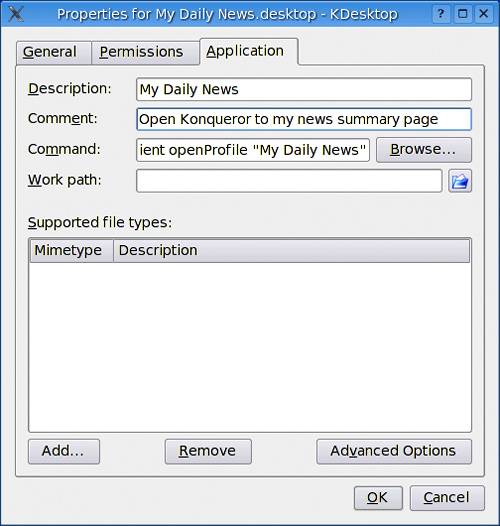Konqueror
| To start surfing the Net with Konqueror, you'll need to connect to the Internet it's a good thing we covered that in Chapter 9. Starting Konqueror as a browser is the same as starting Konqueror any other way. Most distributions, however, have an icon, either on the desktop or on Kicker itself, to start up Konqueror as a browser. The difference is that in the browser configuration, you generally set a home page (more on that later). Konqueror does pretty much anything you expect from a graphical Web browser and some things you don't. You can go forward and back, save bookmarks (click Bookmarks in the menu bar), download files, and print pages. Because I am assuming that you have all used a browser before, I'll concentrate on the things that I think you will want to know. When you start Konqueror for the first time, there won't be any kind of home page set. What you will see is an introductory screen (Figure 10-1) that offers you some interesting choices and destinations. Figure 10-1. Konqueror as seen on first use.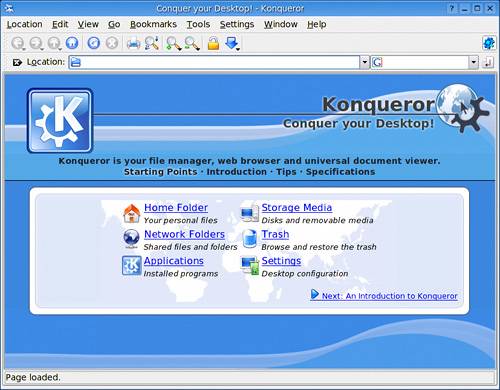 Some of those options hint at the very powerful features that Konqueror offers. You might want to click on each of them and explore a little bit. For instance, clicking on Storage Media (media:/ in the Location field) lets you navigate your hard disks or CD- and DVD-ROMs. Choosing Applications (applications:/ in the Location field) allows you to navigate the various menus and types of programs on your system. You can even run programs from there by clicking on them. For instance, click Toys and then Kodo to fire up a strange little program that places an odometer on your desktop whose entire purpose is to measure how far your mouse travels as you go through your day. Want to explore your system's settings? In Chapter 5, I introduced you to the KDE Control Center (kcontrol). Click Setting (settings:/ in the Location field) and you'll discover another way to explore your Linux system's secrets. There's more, but for now I'd like to tell you about surfing the Internet. To start surfing the Net, this is all you have to do: Fire up Konqueror, enter your favorite Web site's URL into the Location: bar window, and press <Enter>. In a few seconds, your Web site's page should appear.
Page Home for Me . . .Setting your home page is easy. Simply visit the site of your choice, drag the Konqueror browser window to the size you want, and then click Settings in the menu bar and select Save View Profile "Web Browsing." This brings up the Profile Management dialog (Figure 10-2), where you can save this as your default Konqueror Web view. Figure 10-2. Saving your Konqueror browsing profile.
Notice the two checkboxes at the bottom. Make sure you click them both if you want to preserve the size of browser window you specified as well as the link to your home page. Click Save, and you are done. Next time you fire up the Konqueror browser, you'll head straight to your home page. You might wonder what the point of creating a profile just to set your home page might be. Profiles are interesting because you can create custom Konqueror views for yourself as desktop icons. When you start any other browser, you have one home page. Sure, you could put links on your desktop that go to a specific site simply by right-clicking on the desktop, choosing Create New, and selecting Link to Location (URL). But what if you wanted one browser to be a certain window size as well? What if on some sites you wanted the navigation panel on, and on others off? Profiles let you do this. Here's how it works. Start by creating a new profile. You do this by clicking Settings on the menu bar and selecting Configure View Profiles. Enter a name where it says Profile Name, and then click on Save. Now click on Settings one more time, select Load View Profile, and select the profile you just created. Surf over to the site of your choice, size the windows as you would like them to be, open (or don't) a navigation panel, and so on. When you are happy with your new starting point, click Settings and click on Save View Profile YourProfileName. Almost there. The last thing we need is a desktop icon that automagically loads this profile. The easiest way to do this is to click on the big K, open the Internet menu, and find Konqueror. Click and drag the Konqueror icon onto the desktop. You'll be asked whether you want to Copy, Move, or Link the program. Choose Copy. Now right-click on the new icon and select Properties. As before, you can choose an icon that suits you, and you probably want to pick a name for the newly created icon. The real work here is done on the Application tab (Figure 10-3). Notice that under Command, it says "kfmclient openProfile webbrowsing." That represents the default profile. You want to replace the word webbrowsing with whatever you called your profile. A word of caution: If you used spaces in your profile name (I created one called My Daily News), you will need to surround the profile name with quotes. For example: kfmclient openProfile "My Daily News" Figure 10-3. Creating a new browsing profile.
Click OK to save your icon, and you are done.
|
EAN: 2147483647
Pages: 247