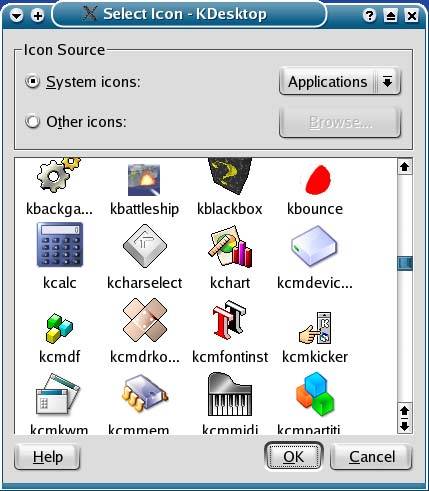Adding Icons and Shortcuts to Your Desktop
| I covered this topic somewhat in the last chapter, but it is time to look at this in detail. While working with Konqueror, you might recall that you had a directory called Desktop and that this directory actually was your desktop. If you wanted to get a file onto your desktop, you could just drag and drop (copy or link) a file there. A good reason for doing this is that it puts things you use on a regular basis (a business spreadsheet perhaps or a contact list) right where you can quickly get to them. The single most useful icon you will want to add to your desktop is a link to a program on your system, something you might have called a shortcut under your old OS. Maybe you need to have your word processor or your CD player handy. Whatever it is, you would like it there in front of you. The second most useful link is a Uniform Resource Locator (URL) to a regularly visited Web site. We already looked at creating a Link to Location in the last chapter because a URL can point to a file just as easily as a Web site. Instead of the path to a file, simply type in the URL to your favorite site. I will cover surfing the Net in greater detail later in this book. Let's continue by adding a program to your desktop. What you need to understand is that you won't really be putting the program there but rather a link to it. Right-click on the desktop and move your mouse cursor over Create New, then select Link to Application. The dialog box or card that opens has four tabs. The first, General, lets you choose a name for the program. Notice that the words Link to Application are highlighted. You can just type a name that makes sense to you here. To the left of the name is a square with a gearlike icon. Clicking this square brings up a large collection of icons from which you can select whatever happens to take your fancy (Figure 6-10). Figure 6-10. Selecting an icon for your new shortcut.
Once you have chosen an icon, skip over to the third tab, Execute. This is where you enter the program's real name. For example, if you wanted a link to the calculator, you would enter /usr/bin/kcalc. Another way to get there is to click the Browse button and navigate your way to the application. The Permissions tab lets you decide whether others can see, modify, or execute the icon (remember that it is possible to create these links in other directories, including public directories). If you are creating an icon for your personal home directory, you can pretty much ignore this. When you are happy with your changes, click OK. Your new program link (which you can launch with a single click) should appear on your desktop. Shell Out
|
EAN: 2147483647
Pages: 181
- Structures, Processes and Relational Mechanisms for IT Governance
- Assessing Business-IT Alignment Maturity
- Linking the IT Balanced Scorecard to the Business Objectives at a Major Canadian Financial Group
- A View on Knowledge Management: Utilizing a Balanced Scorecard Methodology for Analyzing Knowledge Metrics
- The Evolution of IT Governance at NB Power