 The Budget tab contains all the categories you selected, the period, and the average amounts for each category. To change the categories included in your budget, click Choose Categories and select or remove the categories. The Budget tab contains all the categories you selected, the period, and the average amounts for each category. To change the categories included in your budget, click Choose Categories and select or remove the categories.
Did You Know? You can change the view of your budget. You can view your budget broken into separate tabs for your income, expenses, and savings on separate tabs, rather all combined on one tab. To do this, click Options and select Separate View. The Income/Expense view shows just your income and expenses on the Budget tab. |
 To change the budget method used for a category or account, select the category or account and then select Average Amount to use the average amount spent for the time period; select Monthly Detail to set a specific dollar amount for each month; select Quarterly Detail to set a specific dollar amount for each quarter. To change the budget method used for a category or account, select the category or account and then select Average Amount to use the average amount spent for the time period; select Monthly Detail to set a specific dollar amount for each month; select Quarterly Detail to set a specific dollar amount for each quarter.
 To change the budgeted amount, select the category or account, click in Amount, and type the new dollar amount. To change the budgeted amount, select the category or account, click in Amount, and type the new dollar amount.
 To change the time period for a budgeted amount, from the Period drop-down menu, select the timeframe you want to use. You can use different time periods for each category or account, if needed. To change the time period for a budgeted amount, from the Period drop-down menu, select the timeframe you want to use. You can use different time periods for each category or account, if needed.
 To view the average amount spent for a category, click Analyze. The Analyze window opens. To view the average amount spent for a category, click Analyze. The Analyze window opens.
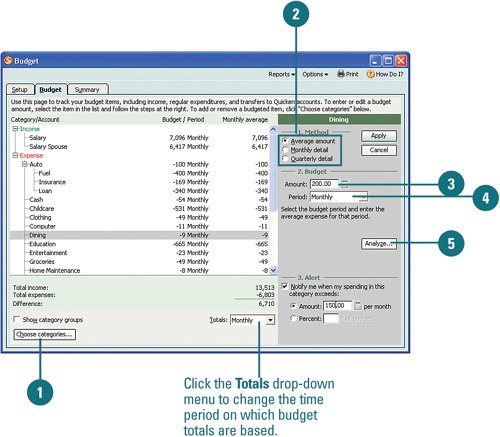 For Your Information You can view and change the groups that categories belong to by selecting the Show Category Groups option located in the lower left corner of the Budget tab.. Then click the Category Groups button to open the Assign Category Groups window. From there, you can remove or assign categories to or from groups, create new groups, or remove groups. |
 The graph shows you the amount spent for a category or account budget period. For example, if Monthly appears in the Period drop-down list on the Budget window, the Expense graph shows the actual average amount spent each month. Click Done to close the window. The graph shows you the amount spent for a category or account budget period. For example, if Monthly appears in the Period drop-down list on the Budget window, the Expense graph shows the actual average amount spent each month. Click Done to close the window.
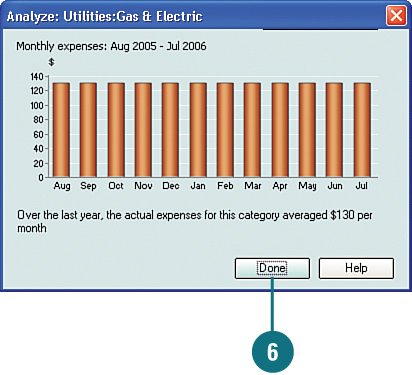  To set up a reminder to notify you when you exceed the budgeted amount or the percentage of the budgeted amount, select Notify Me When My Spending in This Category Exceeds. Then type a dollar amount in Amount or select Percent and type the percentage of the budget you want to use. To set up a reminder to notify you when you exceed the budgeted amount or the percentage of the budgeted amount, select Notify Me When My Spending in This Category Exceeds. Then type a dollar amount in Amount or select Percent and type the percentage of the budget you want to use.
 Click Apply to save the changes you made to a category or account or click Cancel to disregard any changes you made. Click Apply to save the changes you made to a category or account or click Cancel to disregard any changes you made.
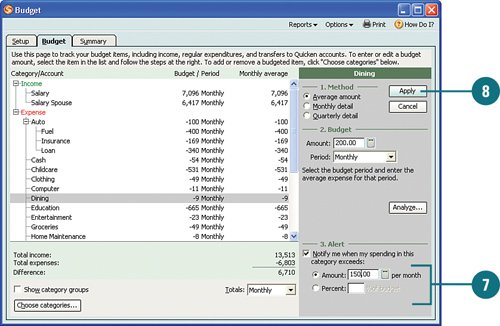
Review Your Budget  Click the Summary tab to view your entire budget and see whether your budget works for you. Click the Summary tab to view your entire budget and see whether your budget works for you.
 The Monthly Budget Summary window provides a breakdown, by month, of your income and expenses. To view the budgeted amounts for a specific month, select it and click Details. The Monthly Budget Summary window provides a breakdown, by month, of your income and expenses. To view the budgeted amounts for a specific month, select it and click Details.
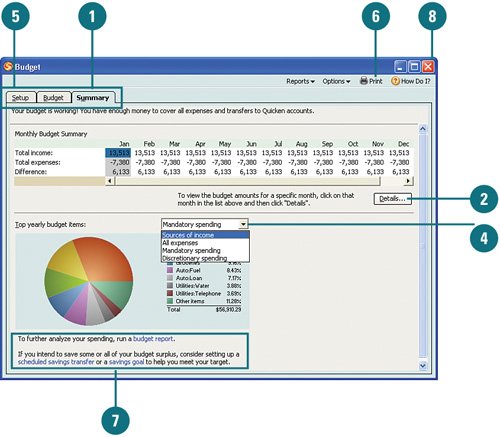  Click Done to close the window. Click Done to close the window.
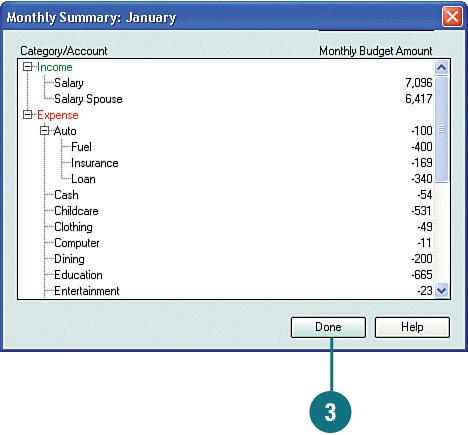  The pie chart shows a yearly view of how your budget breaks down. To view a different breakdown, click the drop-down list and make a selection. The pie chart shows a yearly view of how your budget breaks down. To view a different breakdown, click the drop-down list and make a selection.
 To make further adjustments to your budget, click one of the tabs. To make further adjustments to your budget, click one of the tabs.
 To print the budget, click the Print button. To print the budget, click the Print button.
 To view a budget report or set savings goals, click the links. To view a budget report or set savings goals, click the links.
 Go to the next task to set up a savings goal or close the Budget window if you are finished with your budget. Go to the next task to set up a savings goal or close the Budget window if you are finished with your budget.
For Your Information The Budget report shows you how your budget compares to actual totals and how much over you went, if at all for a specific period of time. This report also provides line-by-line detail comparisons of your budget versus actual amounts spent for each category or account and any difference. To learn more about using reports, refer to Chapter 11, "Working Reports" on page 309. |
Set Up Savings Goals  If your budget shows that you have extra money (shown in the Difference row of the Summary tab) that you can squirrel away for a rainy day, set up a savings plan. To do this, from the Summary tab of the Budget window, click the Savings Goal link. If your budget shows that you have extra money (shown in the Difference row of the Summary tab) that you can squirrel away for a rainy day, set up a savings plan. To do this, from the Summary tab of the Budget window, click the Savings Goal link.
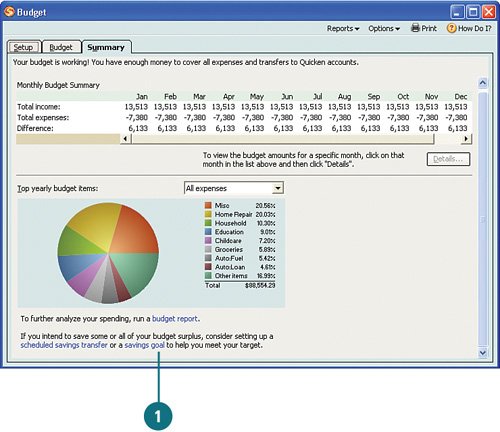 Did You Know? You can use multi-currency for your savings goals. If you are using multi-currency in Quicken (this is set up in Quicken Preferences), a drop-down list appears (not shown) to allow you to select the currency you want to use for your savings goal. |
 Click New. Click New.
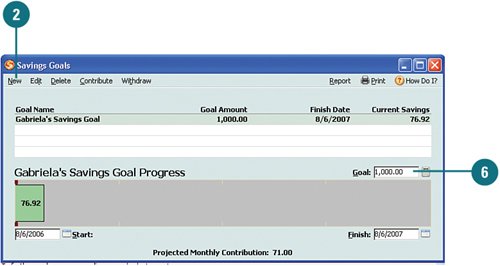  Type a name for your savings goal. Quicken uses this name to create an account to track your savings goal. Type a name for your savings goal. Quicken uses this name to create an account to track your savings goal.
 Type the total amount you want to save and then select or type the date by which you want to save the goal amount. Type the total amount you want to save and then select or type the date by which you want to save the goal amount.
 Click OK. Quicken creates a savings goal account and displays at the bottom of the window the monthly amount you should save in order to reach your goal. Click OK. Quicken creates a savings goal account and displays at the bottom of the window the monthly amount you should save in order to reach your goal.
  To edit the savings goal amount, ensure that the goal is selected (if there is more than one goal set up), click in Goal and type the new amount. To edit the savings goal amount, ensure that the goal is selected (if there is more than one goal set up), click in Goal and type the new amount.
For Your Information To make changes to a savings goal, you can also click Edit on the Savings Goal menu bar. |
 To change the begin and end dates for the goal, in the Start and Finish boxes, type or select the new dates. To change the begin and end dates for the goal, in the Start and Finish boxes, type or select the new dates.
 To make a contribution to your savings goal, click Contribute. To make a contribution to your savings goal, click Contribute.
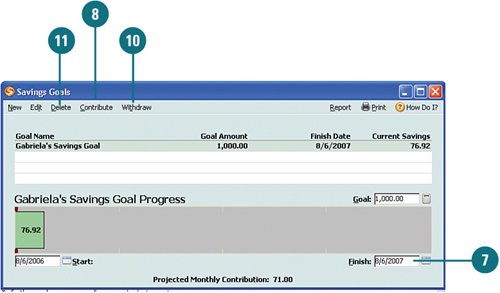  Select the account from which you are withdrawing funds to put in your savings account, change the date and amount, if needed, and click OK. Your progress and balance are adjusted on the Savings Goals window. Select the account from which you are withdrawing funds to put in your savings account, change the date and amount, if needed, and click OK. Your progress and balance are adjusted on the Savings Goals window.
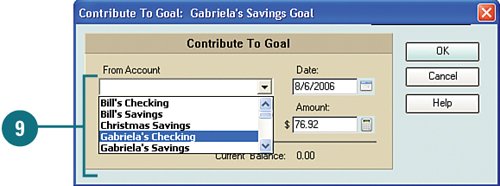  To remove money from your savings goal, click Withdraw and type the amount you want to remove. Then click OK. To remove money from your savings goal, click Withdraw and type the amount you want to remove. Then click OK.
 To remove a savings goal, select it and click Delete. A message appears asking if you want to keep the account. To remove a savings goal, select it and click Delete. A message appears asking if you want to keep the account.
 Click Yes to remove it from your savings goal but keep it as an asset account; click No to remove it altogether; or click Cancel to take no action. Click Yes to remove it from your savings goal but keep it as an asset account; click No to remove it altogether; or click Cancel to take no action.
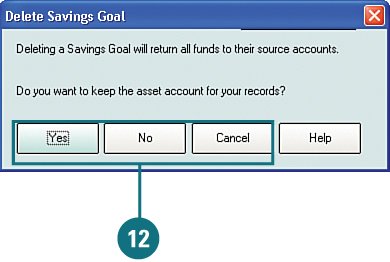  To create additional savings goals, repeat steps 25, or if you are finished, close the Savings Goal window. To create additional savings goals, repeat steps 25, or if you are finished, close the Savings Goal window.
Did You Know? Deleting a savings goal does not remove it from Quicken. When you delete a savings goal by clicking Yes in step 11, it is removed from the Savings Goal window. However, it still appears on the Account List window as an asset account. You can keep it to use for historical tracking. If you decide later that you want to remove it altogether, you have to delete it from the Account List window. |
For Your Information When you withdraw money from an account in Quicken, your account balance is adjusted accordingly within Quicken and a transaction is added to your account register. However, the withdrawal does not affect your account at your financial institution. You still have to make this adjustment to your account at your financial institution. |
|