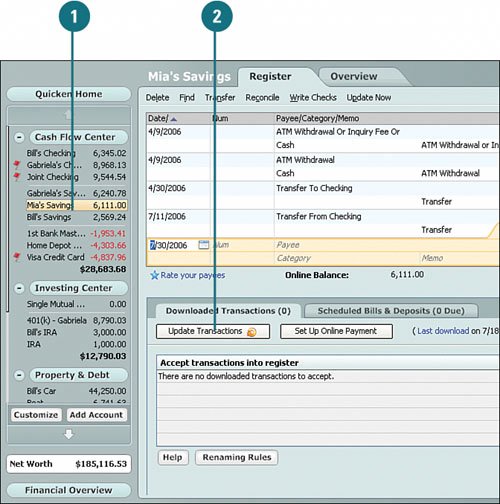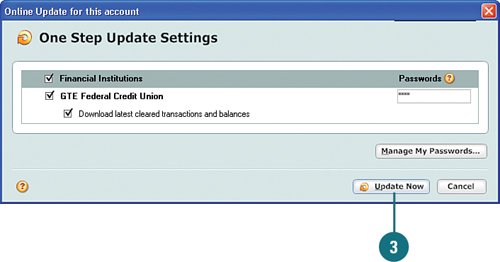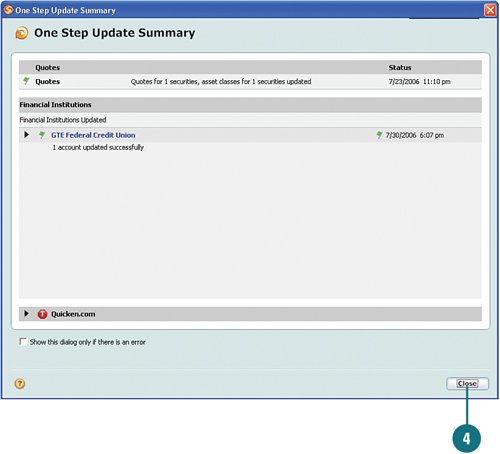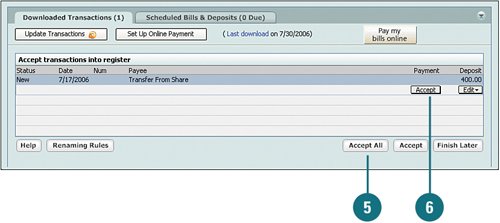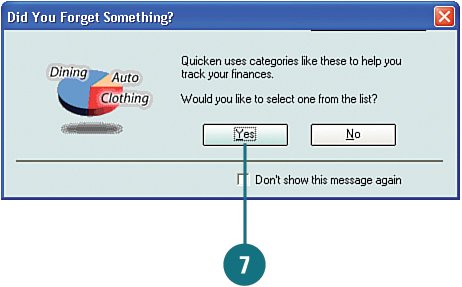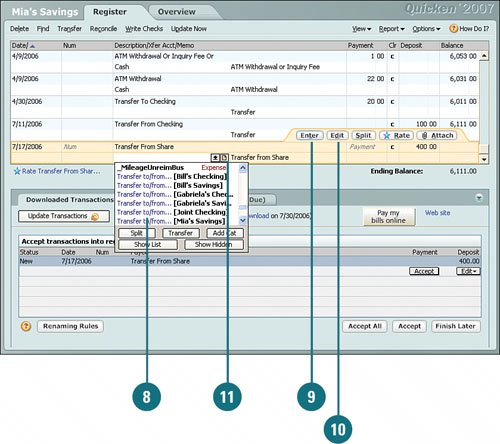| If you set up any of your accounts for online access, each time you use One Step Update, your most recent account transactions download to the appropriate account in Quicken. You can then review and add the transactions to your register, edit transactions before you add them to your register, or delete them if needed. If you don't use the online updates, you can add transactions manually. Download Transactions from Your Account Register  On the account bar, click the account to which you want to add downloaded transactions. On the account bar, click the account to which you want to add downloaded transactions.
 To download account transactions, connect to the Internet and on the Downloaded Transactions tab, click Update Transactions. To download account transactions, connect to the Internet and on the Downloaded Transactions tab, click Update Transactions.
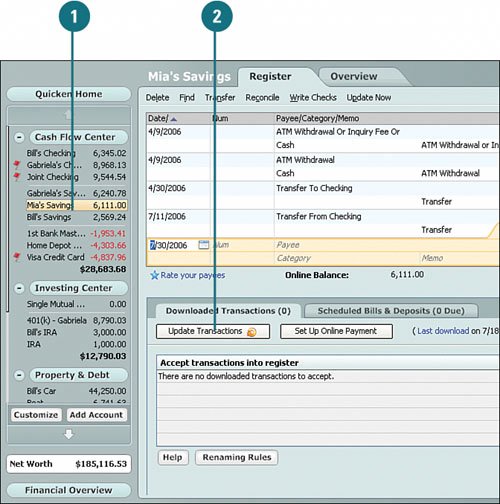  In the Online Update for this Account window, select the account you want to download (if there are multiple accounts), type your password, and click Update Now. In the Online Update for this Account window, select the account you want to download (if there are multiple accounts), type your password, and click Update Now.
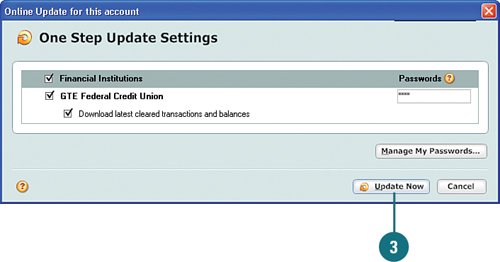 See Also See "Editing Accounts" on page 103 for information on setting up online services for accounts and "Using Online Updates" on page 79 for information on setting up a PIN. |
Did You Know? Your account must be set up for online access before you can download transactions. In order to download account transactions, the account must already be set up for online access, your financial institution must provide download capability in to Quicken, and you must have a login ID and password already set up. |
 If the Online Update Summary window opens, review the information that was downloaded and click Close. If the Online Update Summary window opens, review the information that was downloaded and click Close.
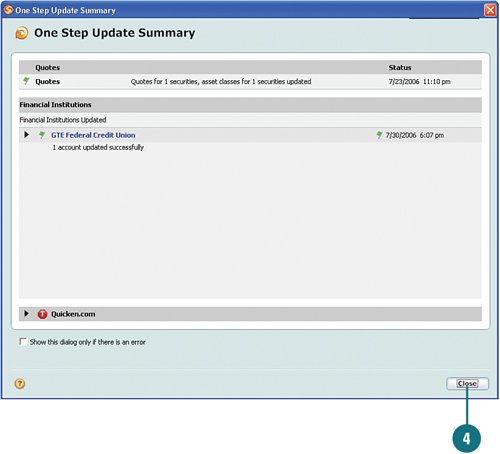  To add all transactions to your register, click Accept All. To add all transactions to your register, click Accept All.
IMPORTANT Be aware that if you have scheduled transactions set up and have already entered them in your account register, and you then download the same transactions, duplicate transactions can be created. You should match up the transactions so that duplicate transactions are not entered in your account register. To do this, before you accept the transaction, click the Edit drop-down next to the transaction and select Match Manually. From the Manually Match Transactions window, select the scheduled transaction you want to replace with the downloaded transaction. Then click Accept.
 To add only individual transactions to your register, click each transaction you want to add and click Accept. A message appears, asking if you want to assign a category to each transaction. To add only individual transactions to your register, click each transaction you want to add and click Accept. A message appears, asking if you want to assign a category to each transaction.
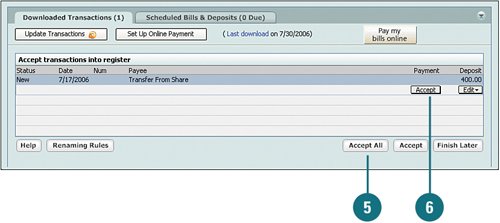  Click Yes to assign a category or No to enter the transaction without assigning a category. Click Yes to assign a category or No to enter the transaction without assigning a category.
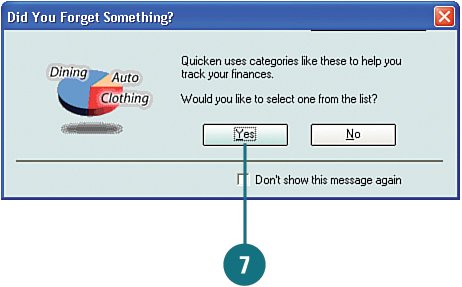  To assign a category, select the category you want to use or click Split to assign more than one category to a transaction. To assign a category, select the category you want to use or click Split to assign more than one category to a transaction.
 Click Enter. The status of the transaction changes to Accepted on the Downloaded Transactions tab. After you add all transactions to your register, the transactions no longer appear on the Downloaded Transactions tab. Click Enter. The status of the transaction changes to Accepted on the Downloaded Transactions tab. After you add all transactions to your register, the transactions no longer appear on the Downloaded Transactions tab.
 To remove a transaction, select the transaction, click Edit, and then select Delete. To remove a transaction, select the transaction, click Edit, and then select Delete.
 To view spending totals and averages for the category, click the Report icon. To view spending totals and averages for the category, click the Report icon.
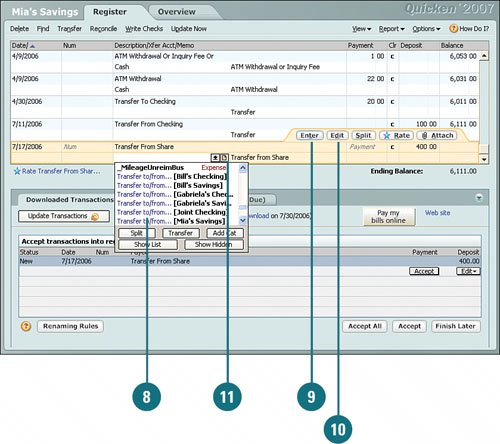 TIMESAVER You can also view payee spending totals by clicking in the Payee column and clicking the Report icon. TIMESAVER You can also view payee spending totals by clicking in the Payee column and clicking the Report icon.
Did You Know? Assigning categories can help you track your spending. By assigning categories to all your transactions, you can see exactly where your money is going when you run transaction reports, as shown in step 11. Quicken tracks categories across all your accounts so that when you run a report, it can show you exactly how much you've spent in a specific category. |
|