Using Text Entry Shortcuts
Word provides several quick and easy ways to enter frequently used text in a document, including the following:
-
AutoCorrect corrects commonly misspelled words so that you don t have to correct them yourself. You can also use this feature to insert text when you type an abbreviation.
-
AutoText is similar to AutoCorrect but works only when you want it to, rather than automatically.
-
Date and time fields supply the date and time from your computer s internal calendar and clock, so you don t have to look them up.
Have you noticed that Word automatically corrects some misspellings as you type them? For example, if you type teh , Word changes it to the as soon as you press [SPACE]. This is a feature of AutoCorrect. Besides relying on it to correct misspelled words, you can also use AutoCorrect to insert a phrase when you type an abbreviation. For example, you can set AutoCorrect to insert the words The Garden Company when you type the abbreviation gc . To accomplish this, you enter the abbreviation and the phrase in the AutoCorrect dialog box. You can also use this dialog box to check AutoCorrect options or to change or modify an AutoCorrect setting.
If you don t want Word to automatically change a misspelling or an abbreviation, you can reverse the change by clicking the Undo button before you type anything else, or you can turn off AutoCorrect options by pointing to the change and clicking the AutoCorrect Options button that appears below it. The AutoCorrect Options button first appears as a small blue box near the changed text and then becomes a button.
If you prefer to read and approve Word s changes before it automatically inserts them, you can use the AutoText feature to save time and create consistency in your documents. Word comes with built-in AutoText entries for commonly used items, such as the salutations and closings for letters , and you can create your own AutoText entries for the words and phrases you use repeatedly, such as your name , address, company, and job title.
To insert a built-in AutoText entry ”for example, the closing of a letter ”you click AutoText on the Insert menu, point to the category ”for example, Closing ”and then click the closing you want to insert in your document (for example, Respectfully yours,). To insert an AutoText entry you have created (for example, the name and address of Karen Berg, the owner of The Garden Company), you type the first four letters of the entry to display a ScreenTip of the full entry, press [ENTER] to insert the entry in the document, and continue typing. If you are typing a different word with the same first four letters as the AutoText entry and you don t want to insert the entry, you just continue typing.
Besides commonly used words and phrases, you can also insert the date and the time, either as text entries or as date and time fields. If you insert a field, you can choose to have Word update the date and time whenever you open the document or whenever you print the document. Word uses your computer s internal calendar and clock as its source.
When you type certain information, such as the date and time, names , street addresses, telephone numbers , or the names of recent Microsoft Outlook e-mail message recipients, Word recognizes the information and displays a dotted line under the text to indicate that it has been flagged with a Smart Tag . Pointing to the underlined text displays the Smart Tag Actions button. You can click this button to display a menu of options for performing common tasks associated with that type of information. For example, if you type a name and address, Word flags it as a Smart Tag, and you can then add it to your Contacts list in Outlook.
In this exercise, you ll use AutoCorrect and change its settings. You will then insert a built-in AutoText entry and create and insert a custom AutoText entry. You ll also insert the date and examine actions you can perform using Smart Tags.
USE the EntryAuto document in the practice file folder for this topic. This practice file is located in the ![]() My Documents\Microsoft Press\Office 2003 SBS\EditingProof\UsingShort folder and can also be accessed by clicking Start/All Programs/Microsoft Press/Microsoft Office System 2003 Step by Step .
My Documents\Microsoft Press\Office 2003 SBS\EditingProof\UsingShort folder and can also be accessed by clicking Start/All Programs/Microsoft Press/Microsoft Office System 2003 Step by Step .
OPEN the EntryAuto document.
-
On the Tools menu, click AutoCorrect Options .
The AutoCorrect dialog box appears, displaying the AutoCorrect tab.
-
Clear the Capitalize first letter of sentences check box so that Word will not capitalize a lowercase letter or word that follows a period.
-
Click the Replace text box, and type gc .
-
Press the [TAB] key to move the insertion point to the With text box.
-
Type The Garden Company .
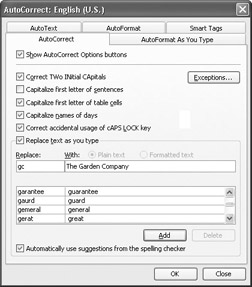
-
Click Add to add the entry to the correction list.
The text for the new AutoCorrect entry will now be inserted in a document each time you type its abbreviation and press [SPACE].
-
Click OK to close the AutoCorrect dialog box.
-
Press [CONTROL]+[END] to place the insertion point at the end of the document.
-
Type gc , and then press [SPACE].
The text gc changes to The Garden Company .
-
Press [HOME] to move to the beginning of the line, and press [ENTER] to start a new paragraph.
-
On the Insert menu, point to AutoText , point to Closing , and then click Respectfully, .
Word inserts this standard closing text at the location of the insertion point.
-
Press [ENTER] four times to leave space for a signature.
-
On the Insert menu, point to AutoText , and then click AutoText on the submenu.
The AutoCorrect dialog box appears with the AutoText tab active.
-
In the Enter AutoText entries here text box, type Karen Berg .
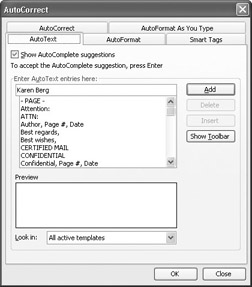
-
Click Add , and then click OK .
The AutoCorrect dialog box closes .
-
Type Kare .
A ScreenTip displays Karen Berg (Press ENTER to Insert) .
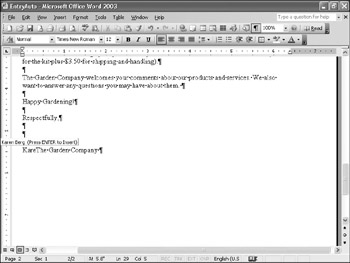
-
Press [ENTER] to insert the full name, and then press [ENTER] again.
-
Press [CONTROL]+[HOME] to move to the top of the document.
-
On the Insert menu, click Date and Time .
The Date and Time dialog box appears.
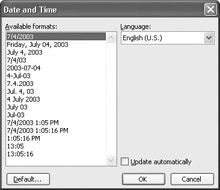
-
Click today s date with the month dd yyyy format, such as July 4, 2003,and click OK .
Word enters the current date in the document.
-
Point to the date, and when the Smart Tag Actions button appears, click it.
-
On the button s menu, click Smart Tag Options .
The AutoCorrect dialog box appears, displaying the Smart Tags tab.
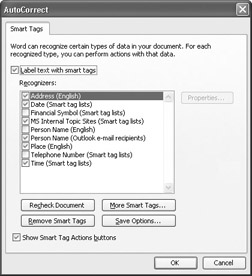
You can use this dialog box to turn the Smart Tags feature on and off. Do not turn off the feature at this time.
-
Click OK to close the AutoCorrect dialog box.
-
On the Standard toolbar, click the Save button.
Word saves your changes to the document.
CLOSE the EntryAuto document.
EAN: 2147483647
Pages: 350