Creating a Document Workspace and Managing Workspace Members
Creating a Document Workspace and Managing Workspace Members
When you have to generate a critical report and it is not feasible for your team to be in the same physical location at the same time, you need a document workspace.
To create a workspace, you start the document in Word, Excel, PowerPoint, or Visio. Then either e-mail the file to your team members or create the document workspace in your Office application and invite your team members to access the document from their location.
In this exercise, you will create a document workspace so that your team can work together to develop a marketing plan for The Garden Company.
| Important | To complete this exercise, you must have access to a Microsoft Windows SharePoint Services server and permission to create workspace sites on it. |
USE the TGCMktgPlan document in the practice file folder for this topic. This practice file is located in the ![]() My Documents\Microsoft Press\Office 2003 SBS\Document folder and can also be accessed by clicking Start/All Programs/Microsoft Press/Microsoft Office System 2003 Step by Step .
My Documents\Microsoft Press\Office 2003 SBS\Document folder and can also be accessed by clicking Start/All Programs/Microsoft Press/Microsoft Office System 2003 Step by Step .
BE SURE TO start your computer and Word before beginning this exercise.
OPEN the TGCMktgPlan document.
-
On the Tools menu, click Shared Workspace .
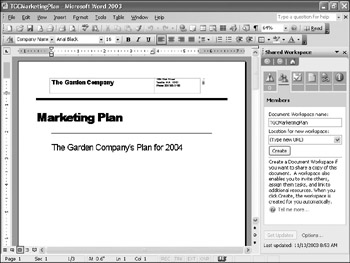
The Shared Workspace task pane opens.
-
Click the down arrow to the right of the Location for new workspace box, select a location for your workspace site, and then click Create . If no locations appear in the list, type the URL of the SharePoint Services Web site where you have permission to create document workspaces.
Troubleshooting SharePoint Services Web sites that you have visited will automatically appear in this list of locations. If you can t create a workspace in the location you choose, the SharePoint administrator might not have enabled workspace creation for you or your user group . Contact your administrator for assistance.
Word uses SharePoint to create the new workspace and displays the updated Members tab.
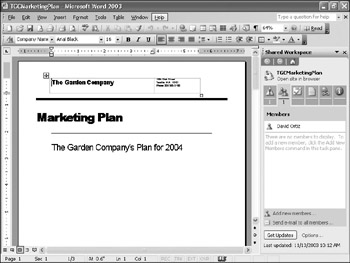
-
Near the bottom of the Shared Workspace task pane, click Add new members .
The Add New Members dialog box appears.
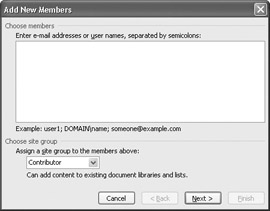
-
In the Choose members box, type the e-mail addresses of two of members of your domain separated by a semicolon (no spaces), and click Next .
For example, we typed kim@gardenco.msn.com;ben@gardenco.msn.com .
-
Check that the full names of your colleagues appear in the Display Name column, and then click Finish .
For example, the display names corresponding to the e-mail addresses we typed are Kim Akers and Ben Smith respectively. A message box appears, asking if you want to send an e-mail invitation to the new members.
-
Select the Send an e-mail invitation to the new members check box if necessary, and then click OK .
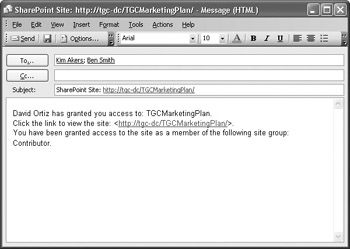
A new e-mail message form opens, addressed to your new members (Ben and Kim, in our case) and including the URL to the document workspace. You can edit the subject line and body of the message as needed.
-
In the Cc box, type your e-mail address, and on the Standard toolbar, click Send .
The e-mail message is sent. You can check your messages later to see the message that your members received. In Word, the Members tab lists the new members.
-
In the Shared Workspace task pane, click Open site in browser .
Microsoft Internet Explorer displays the TGCMarketingPlan home page. This is the entry point to your document workspace.
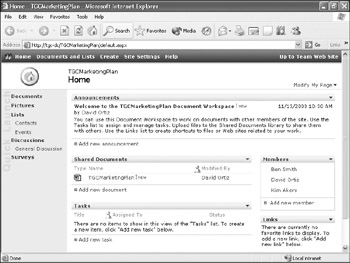
-
In the Members area, click Add new member .
Internet Explorer displays the Add Users page.
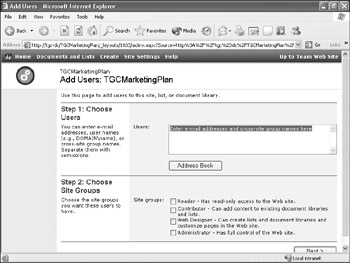
-
In Step 1 , in the Users box, type britta@gardenco.msn.com .
Tip When adding members from the document workspace site, you can choose contacts from your Outlook address book. On the Add Users page, click Address Book.
-
In Step 2 , select the Contributor check box, and then click Next .
Internet Explorer displays the next page in the process of adding new members.
-
In Step 3 , in the Display Name box, type Britta Simon .
-
In Step 4 , in the Body box, type Join us in this effort! , and then click Finish .
Internet Explorer displays the TGCMarketingPlan home page, showing the new member.
-
Close Internet Explorer, and switch to Word.
-
In the Shared Workspace task pane, on the Members tab, click Get Updates .
The member information reflects the changes you made.
-
In the Members list, point to Britta Simon , and click the down arrow that appears to the right of the name.
Tip From this drop-down list, you can also schedule a meeting with the selected member, add phone numbers for the member, or edit the member s user rights and information.
Tip To quickly send e-mail messages to a member, simply click the name in the Members list. To quickly send e-mail messages to all members in the workspace, click E-mail All Members near the bottom of the Members tab.
-
In the drop-down list, click Remove Member from Workspace , and when prompted to confirm the action, click Yes .
-
On the File menu, click Close , and if prompted to save the changes, click Yes .
CLOSE Internet Explorer.
EAN: 2147483647
Pages: 350