Preparing a Document for a Commercial Printing Service
If you are going to print a large number of copies of a publication for wide distribution, you might want to use a commercial printing service. Standard computer printers are typically slow, printing only a few pages per minute, and they are expensive, especially if you re using a color inkjet. Both these factors sometimes make using a commercial printer an attractive alternative.
As you design your project, you should keep in mind the paper on which you plan to print it. Not all types of paper work in laser or inkjet printers. Heavy paper like cardstock is especially wearing on a standard printer. If you envision your document being printed on paper that is heavier than 20 to 28 pounds , you should consider setting it up for a commercial printer.
If you re planning to send a color publication to a commercial printer, you need to make a few decisions even before you begin designing it. You should consult with the commercial printer to determine which printing process is best for your document: process color (also called CMYK , which stands for the colors cyan, magenta , yellow, and black), spot color , or a combination of the two processes. After you ve made that decision, you can use Publisher s Commercial Printing option to prepare the document for printing by a commercial printing service, and you can design your publication with a particular color printing process in mind.
| |
Commercial printers produce color publications using printing plates , with one plate used for each color in the job, as follows :
-
Process-color printing uses four plates ”one for each of the CYMK colors ”tore produce all the colors on a printed page. It is especially appropriate for printing documents that include full-color photographs, detailed and/or multi-colored graphics, or any illustrations that require exceptionally high-quality resolution. These types of documents might include catalogs, product flyers, or other marketing pieces in which the depiction of your product must be as accurate or high-quality as possible.
-
Spot-color processing uses two or more plates ”one for black and shades of gray, and one for each of the other colors used on the page. Spot colors are printed with semi-transparent , pre-mixed inks that usually come from standard color-matching guides. Your commercial printer should have a library of colors for you to look at. Be aware that the colors you see on your computer screen might not match the final outcome. You should discuss this with your commercial printer to ensure your satisfaction with the final product. Spot color is especially effective when you re printing a document with headings, borders, or logos that require emphasis, or line drawings or other graphics that require color matching. It s also the best choice when your document will use special inks or varnish . These types of documents might be newsletters or booklets (where the cover would be varnished).
| |
Every color in a process-color job requires a separate color plate, so process-color printing is usually a more expensive choice. Spot-color processing is generally less expensive and more flexible in its pricing. Screen tints allow the commercial printer to create various shades without having to use separate plates. Also keep in mind that other elements contribute to the cost of a print job, such as paper choice, graphics, number of graphics, and final printed quantities .
In this exercise, you will prepare one publication for spot-color printing and another for process-color printing by a commercial printing service.
USE the PrintDoc and PrintDoc2 publications in the practice file folder for this topic. These practice files are located in the ![]() My Documents\Microsoft Press\Office 2003 SBS\Creating folder and can also be accessed by clicking Start/All Programs/Microsoft Press/Microsoft Office System 2003 Step by Step .
My Documents\Microsoft Press\Office 2003 SBS\Creating folder and can also be accessed by clicking Start/All Programs/Microsoft Press/Microsoft Office System 2003 Step by Step .
OPEN the PrintDoc publication.
-
On the Tools menu, point to Commercial Printing Tools , and then click Color Printing .
The Color Printing dialog box appears.
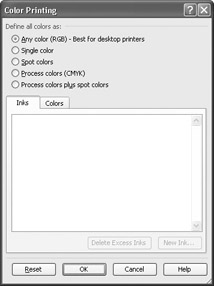
-
In the Define all colors as area, select the Spot colors option.
Publisher displays a message explaining that the colors in your publication will be converted to tints of spot colors.
Tip When you select Spot colors", Publisher 2003 automatically includes black as one of the colors in your document. The default number of colors is four, but you can add up to eight additional spot colors for a total of twelve. When you choose black and one spot color, Publisher automatically converts all non-black colors in your document to tints of the selected spot color. If you choose two spot colors in addition to black, Publisher changes all colors that match spot color #2 to 100% of that color, and all other colors (except black) to tints of spot color #1.
-
Read the message, and click OK .
Tip If you don t want to see this message when printing spot color in the future, select the Don t show this message again check box, and click OK.
-
In the Inks list, click Spot color 6: RGB (51, 102, 0) , then click the down arrow that appears and click Change .
The Change Ink dialog box appears, displaying the Standard tab.
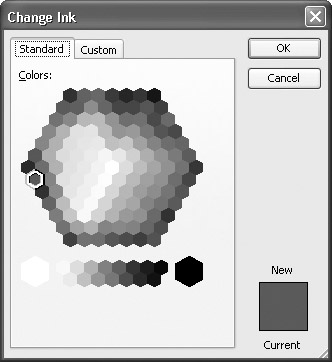
-
Click the Custom tab, and click the down arrow to the right of the Color model box.
A list of the available color models drops down.
Tip A color model is a method of specifying color. Keep in mind that RGB(red-green-blue) and HSL (hue-saturation-luminance) are models for devices that transmit light, like your video monitor, whereas CMYK and PANTONE are for printed documents.
-
Click PANTONE .
Tip The first time you click PANTONE , you will see a copyright notice. Read it, and then click OK to close the box. It will not appear again.
The PANTONE Colors dialog box appears.

-
If the PANTONE Solid tab of the PANTONE Colors dialog box is not displayed, click it.
The PANTONE Solid tab offers a number of paper type and color choices.
-
In the Color Type area, click the down arrow to display the color type options, and click Uncoated Paper .
-
Scroll to the right to see more colors, and click 5125 (a muted purple).
-
Click OK to return to the Change Ink dialog box.
-
Click OK to return to the Color Printing dialog box.
Notice that Spot Color 6, which was originally a deep green, is now the muted purple represented by PANTONE 5125.
-
Click OK to close the Color Printing dialog box.
The changes are reflected in the document.
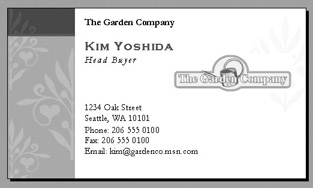
Tip At this point in preparing a publication for commercial printing, you should inspect the document one more time before saving it. Publisher includes two tools to help you spot any issues before sending your publication to the printer:
-
The Graphics Manager, which you can use to locate any missing or modified pictures. On the Tools menu, click Graphics Manager.
-
The Design Checker, with which you can identify and resolve any potential design or layout problems. On the Tools menu, click Design Checker.
-
-
On the Standard toolbar, click the Save button, and then close the PrintDoc publication.
-
On the Standard toolbar, click the Open button, and in the Open Publication dialog box, navigate to the
 My Documents\Microsoft Press\Office 2003 SBS\Creating folder, and double-click the PrintDoc2 file.
My Documents\Microsoft Press\Office 2003 SBS\Creating folder, and double-click the PrintDoc2 file. The PrintDoc2 publication opens.
-
On the Tools menu, click Commercial Printing Tools , and then click Color Printing .
The Color Printing dialog box appears.
-
In the Define all colors as area, select the Process color (CMYK) option.
Publisher displays a message explaining that the colors in your publication will be converted to process colors.
-
Read the message, and click OK .
Tip If you don t want to see this message when printing process color in the future, select the Don t show this message again check box, and click OK.
-
Click the Colors tab.
Publisher automatically identifies the colors used in the publication and lists them.
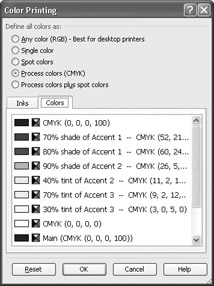
-
Click OK to close the Color Printing dialog box.
Tip You should inspect the publication one more time, using the Graphics Manager and the Design Checker to help spot any issues, before saving the publication and sending it to the printer.
-
On the Standard toolbar, click the Save button.
Publisher saves your changes.
CLOSE the PrintDoc2 publication.
EAN: 2147483647
Pages: 350