Customizing How You View Messages
As your Inbox gathers messages, it can be challenging to prioritize them. You can use Outlook to customize how you view, group , and sort messages. You can then quickly determine which are the most important, decide which can be deleted, and locate any messages that need an immediate response.
New in Office 2003 ”Arrangements In addition to the Reading Pane and AutoPreview view options, you can choose to view only messages received in the last seven days, only unread messages, only messages sent to a certain person or distribution list, or a timeline of all your received messages. Outlook 2003 offers 13 pre-defined arrangements so you can see your messages the way you want. To experiment with the view options, on the View menu, point to Arrange By, point to Current View, and then click the view option you want.
| See Also | For more information about viewing messages in the Reading Pane or by using the AutoPreview feature, see "Reading Messages and Opening Attachments" in Chapter 17, Working with Outlook. |
Regardless of the view you choose, you can group and sort your messages by any column simply by clicking the column heading. By default, messages in your Inbox are grouped by the received date in descending order ”the most recent messages appear at the top of the list. Messages you received this week are grouped by day. Earlier messages are grouped by weeks or longer periods. But you can sort columns in either ascending or descending order. You can also group your messages by the contents of any column ”by the sender of the message, for instance, or by the subject.
New in Office 2003 ”Arrange by Conversation A new feature in Outlook 2003 is the ability to arrange messages by conversation. This is a grouped view similar to sorting messages by subject, but the conversations are displayed in order by date. For conversations with multiple messages, the unread or flagged messages are displayed by default. Additional messages are indicated by a small down arrow to the left of the conversation title. Click the down arrow to display all the messages in the conversation.
In this exercise, you will sort and group messages, select a defined message view, and customize your message view.
BE SURE TO start Outlook, open the SBSManaging data file, and turn the Reading Pane off before beginning this exercise.
USE the SBSManaging data file in the practice file folder for this topic. This practice file is located in the ![]() My Documents\Microsoft Press\Office 2003 SBS\Managing folder and can also be accessed by clicking Start/All Programs/Microsoft Press/Microsoft Office System 2003 Step by Step .
My Documents\Microsoft Press\Office 2003 SBS\Managing folder and can also be accessed by clicking Start/All Programs/Microsoft Press/Microsoft Office System 2003 Step by Step .
OPEN the practice file Inbox folder.
-
In the practice file Inbox folder, note the downward-pointing arrow in the Received column heading.
This indicates that the messages are currently sorted in descending orderby receipt date.
-
Click the From column heading.
Outlook groups the messages in alphabetical order by sender. Within each group, the messages are still sorted by date received.
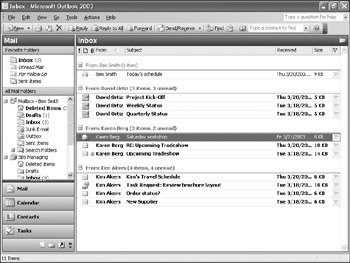
-
Click the From column heading again.
Outlook groups the messages in reverse alphabetical order.
-
Click the Size column heading.
Outlook groups the messages by size.
-
On the View menu, point to Arrange By , and then click Subject .
Outlook organizes the listed messages into message threads.
Note that the total number of items and the number of unread items in each group is indicated in parentheses following the conversation subject.
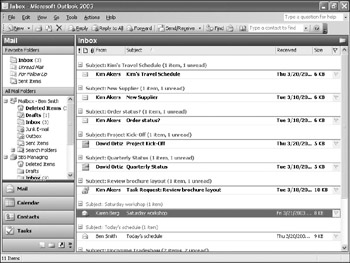
-
Scroll down, and click the minus sign to the left of the Upcoming Tradeshow subject line.
The two messages with this subject are hidden, and the minus sign changes to a plus sign.
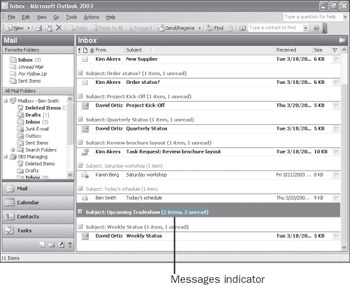
-
On the View menu, point to Arrange By , and then click Show in Groups to turn this feature off.
Messages are no longer grouped; they are simply listed by subject.
Tip Unread items are distinguished from read items by their bold type and closed-envelope icons. For the purposes of this exercise, if you do not have any unread messages in the practice file Inbox, right-click a message, and click Mark as Unread on the shortcut menu. The message header in the Inbox will then change to bold, and its message icon will change from an open to a closed envelope.
-
On the View menu, point to Arrange By , point to Current View , and then click Unread Messages in This Folder .
Outlook filters the messages to show only unread messages.
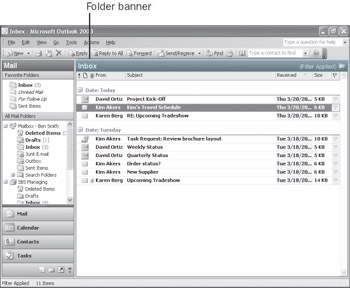
The Folder banner indicates that a filter has been applied. (If you have no unread messages in your Inbox, it will appear to be empty.)
-
On the View menu, point to Arrange By , point to Current View , and then click Messages .
The messages are no longer filtered.
Tip You can also use the Ways to Organize pane to select a view for your messages. On the Tools menu, click Organize to open the pane. Then click Using Views, and click a view in the list.
-
On the View menu, point to Arrange By , point to Current View , and click Customize Current View .
The Customize View: Messages dialog box appears.
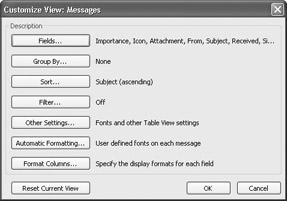
-
Click the Fields button.
The Show Fields dialog box appears.
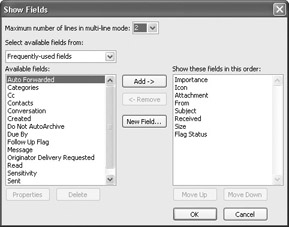
-
In the Available fields list, click Sensitivity , and then click the Add button.
The Sensitivity field is added to the list of columns to be shown in this view.
-
In the Show these fields in this order list, drag Sensitivity to appear just after Importance , and then click OK .
The Show Fields dialog box closes , and you return to the Customize View: Messages dialog box.
Tip To change the order of columns in any view, simply drag the column headings to the locations you prefer. While you are dragging a column heading, red arrows indicate where the column will appear when you release the mouse button.
-
Click the Other Settings button.
The Other Settings dialog box appears.
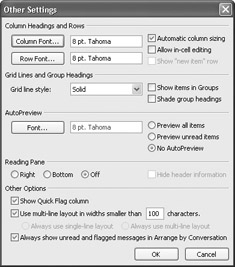
-
Click the down arrow to the right of the Grid line style box, click Small dots ,and then click OK .
The Other Settings dialog box closes, and you return to the Customize View: Messages dialog box.
-
In the Customize View: Messages dialog box, click OK .
The Inbox is displayed with the new view settings.
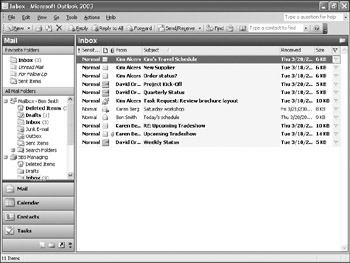
-
Drag the Sensitivity column heading downward, and release the mouse button when a large black X appears over the heading.
The Sensitivity column is removed from the view.
-
On the View menu, point to Arrange By , point to Current View , and then click Define Views .
The Define Views dialog box appears.
-
Click the Reset button, click OK , and then click Close .
The practice file Inbox display is restored to the default view settings.
EAN: 2147483647
Pages: 350