Using Microsoft Producer to Set Up an Online Broadcast
These days, it is not unusual for an organization to have employees or membersin different cities or even in different countries . When it is not possible or desirableto gather people together for a presentation, you can prepare the presentation for broadcast over a computer network or even the Internet by using Microsoft Producer. You can also save the presentation on a Web server so that people who are not able to attend the broadcast can view it later.
| Important | To broadcast a presentation, you need Microsoft Producer installed on your computer. This program is not installed by default; to install and use it, you will need to download the necessary software from the Microsoft Office Online Web site. On the Help menu, click Microsoft Office Online, and click Downloads in the left pane of the Web site's home page. Then in the Search box, type Producer , and click the Go button. Click the link to the PowerPoint 2003 add-in called Microsoft Producer, and follow the download instructions. |
In this exercise, you will use Producer to publish a presentation for online broadcast.
BE SURE TO download Microsoft Producer for PowerPoint 2003 from the Microsoft Office Online Web site before beginning this exercise.
USE the Broadcast presentation in the practice file folder for this topic. This practice file is located in the ![]() My Documents\Microsoft Press\Office 2003 SBS\SettingShow\BroadcastingPresent folder and can also be accessed by clicking Start/All Programs/Microsoft Press/Microsoft Office System 2003 Step by Step .
My Documents\Microsoft Press\Office 2003 SBS\SettingShow\BroadcastingPresent folder and can also be accessed by clicking Start/All Programs/Microsoft Press/Microsoft Office System 2003 Step by Step .
-
Click the Start menu, point to All Programs , point to Microsoft Office , and then click Microsoft Producer for PowerPoint 2003 .
If the Microsoft Producer dialog box appears asking how you want to create your presentation, click Cancel.
-
On the File menu, click Import .
The Import File dialog box appears.
-
Navigate to the
 My Documents\Microsoft Press\Office 2003 SBS\SettingShow\BroadcastingPresent folder, and double-click the Broadcast file.
My Documents\Microsoft Press\Office 2003 SBS\SettingShow\BroadcastingPresent folder, and double-click the Broadcast file. The Import dialog box appears, showing a progress bar while Producer imports your presentation. When the process is complete, your presentation appears on Producer s Media tab.
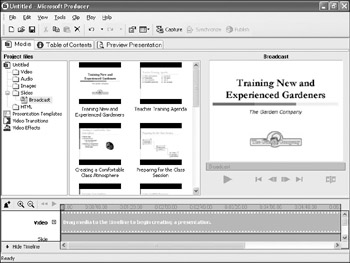
-
In the Project Files pane, click the Broadcast presentation icon, and drag it to the Timeline at the bottom of the screen.
Producer adds the slides in your presentation to the Slide Track of the Timeline, using the order and duration specified in PowerPoint for each slide.
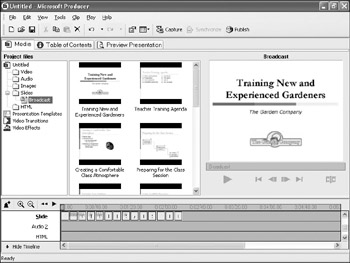
-
Click the Table of Contents tab. In the Introduction area, type Training New and Experienced Gardeners in the Title box, and in the Presenter box, type The Garden Company .
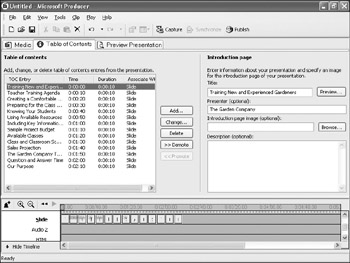
-
On the toolbar, click the Publish button.
The first page of the Publish Wizard appears.
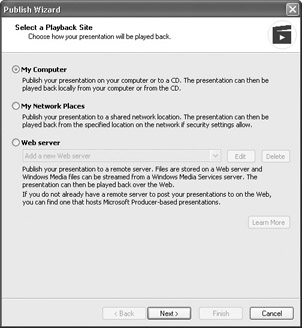
-
Click Next to accept My Computer as the location for publishing your presentation.
(You also have the option of publishing the presentation on a network or on a Web server.) The Publishing Destination page appears.
-
In the File name box, type Training1 . Make sure that the Publish files to box specifies that the presentation will be saved in your My Documents folder, and click Next .
The Presentation Information page appears.
-
You already specified a title and a presenter on the Producer Table of Contents tab, so click Next to continue.
The Publish Setting page appears.
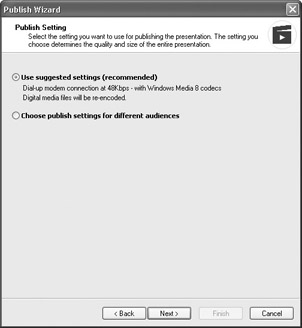
-
Click Next to use the suggested settings.
The Publish Your Presentation page appears.
-
Click Next to publish your presentation.
The Presentation Preview page appears. You could finish the publication process by clicking Finish, but this page also gives you the opportunity to preview your presentation in a Web browser.
-
In the Preview presentation for playback in area, click the Internet Explorer 5.0or later for Windows link.
The presentation s Introduction page appears in a browser window, displaying the text you entered on the Producer Table of Contents tab.
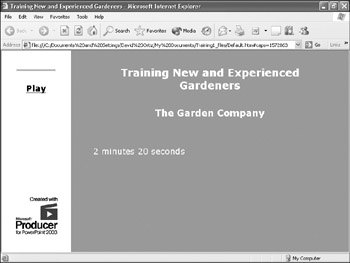
-
Click the Play link.
The slide show begins playing in the browser window, just as it would if you were viewing it as a remote broadcast. You can watch the entire slide show, or click the Pause button to stop it.
-
Click the browser window s Close button to return to Producer, and on the wizard's Presentation Preview page, click Finish.
CLOSE Producer, saving your project if you wish, and if you are not continuing on to the next chapter,quit PowerPoint.
EAN: 2147483647
Pages: 350