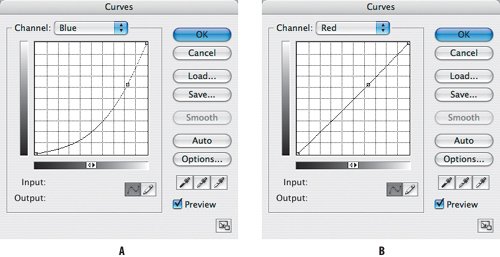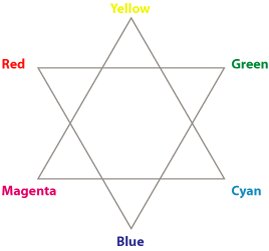Removing a Color Cast
| So far we've worked only on the composite RGB channel, but you will remember from Chapter 2, "Channels," that you can also work on specific color channels. This ability to target specific zones of specific channels is the foundation for color correctionif you have a red color cast, you pull down the curve of the Red channel. Before we send out a posse to round up all our images with color casts, it's worth reflecting that not all color casts are bad. An orange color cast in a dramatic sunset picture, a yellow cast from late afternoon "magic light," a red cast from a concert photo taken under stage lightsthey're all good. Bad color casts are the green complexions of people photographed under foliage, the jaundiced look of shots taken indoors under electric light, or the blue-rinse look your photos may have if the white balance of your camera was incorrectly set. There are two basic approaches to removing a color cast: by the numbers and subjectively. Color Correction by the NumbersWhen color correcting by the numbers, you identify an area of your imagepreferably a midtone areathat should be neutral gray. Neutral areas are made up of equal parts red, green, and blue. It doesn't matter exactly what the numbers are, just that they are the same. Adjusting individual color curves makes it possible to equalize the RGB levels at any point on your image, thus neutralizing these areas. Making such a change in the midtone area is usually enough to fix the color cast throughout the image, but if necessary you can also adjust highlights and shadows by shaping your curve accordingly. The easiest types of images to correct by the numbers are those that include reference colorsareas we can confidently say should be neutral. Concrete or tarmac, for example, should be gray, and gray is neutral. Using your Color Sampler tool you can sample such an area. Then, using a Curves adjustment layer and your sample point and Info palette as references, you can make the RGB numbers equal to neutralize the color cast. Let's look at an example. Figure 5.9. The original image has a strong blue cast (example A. In the color corrected version the Red, Green, and Blue values are equalized in the midtones (example B).
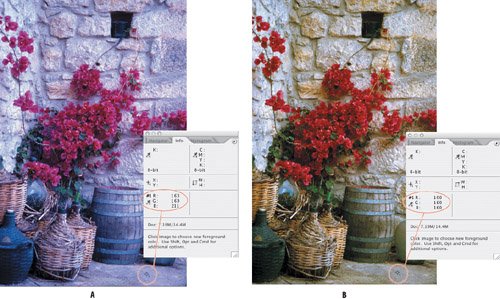
Subjective Color CorrectionSometimes a by-the-numbers approach doesn't cut it, and you'll want to tweak the color curves subjectively for a result that matches your expectations of the image. For example, in this desert shot, I know I want the sand to be more yellow. To add yellow I reduce its color complement, blue, by pulling down the Blue curve. Figure 5.11. The original image (example A) and the corrected version (example B). The Blue curve is pulled down to make the sand more yellow (example C), and the RGB curve is tweaked for more contrast (example D).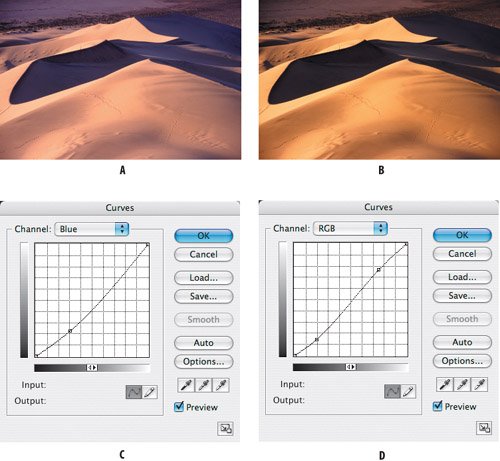 Color correction is a complex and fascinating topic that I don't have the space (or the experience) to get into in any detail. But here's a useful quick guide. To remove a color cast, either reduce that color curve or add its complement Figure 5.12. Color complements are at opposite points of this six-pointed star. For example, if you're working on an RGB image that has too much red, simply pull down the Red curve. If the same image were in the CMYK color mode, which has no Red curve, instead increase the Cyan curve. If an RGB image has a yellow cast, pull up the Blue curve to add blue, so reducing the yellow; if the same image were in CMYK, simply pull down the Yellow curve. |
EAN: 2147483647
Pages: 93