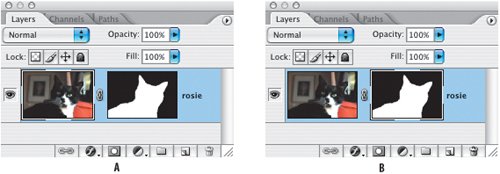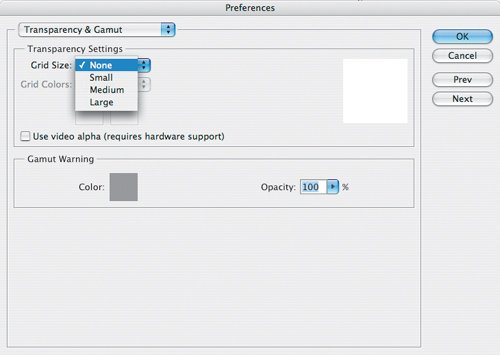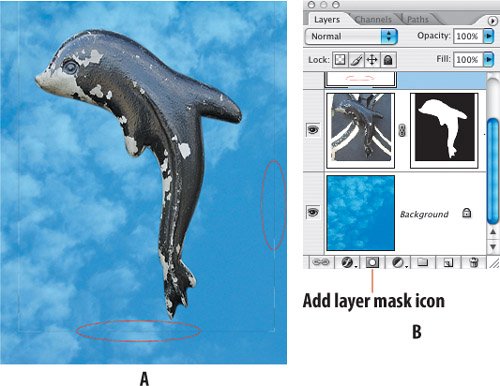| Let's take a look at layer mask conventions and terminology, beginning with a couple of housekeeping points: The Background layerthat layer that most Photoshop images start out withdoesn't support transparency and thus can't support layer masks. It sounds worse than it is: to add a layer mask to a Background layer, take the simple step of first converting that layer to a "normal" layer by double-clicking the layer thumbnail and renaming the layer. Alternatively, Option/Alt-double-click the layer thumbnail. The checkerboard pattern is how Photoshop represents transparency. While this is conceptually useful to distinguish transparent pixels from opaque white pixels, it can be visually distracting. To change the way transparency is represented, choose Photoshop > Preferences > Transparency & Gamut (Windows: Edit > Preferences > Transparency & Gamut) and change the grid size. Choose None if you don't want to see a checkerboard. Figure 4.3. Transparency & Gamut Preferences. If you find the checkerboard distracting, choose None for your Transparency Settings. 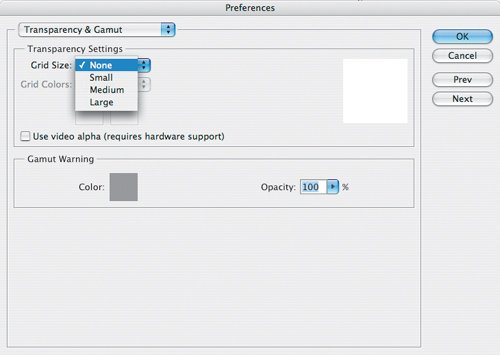
Creating and Deleting Layer Masks Now let's take a look at the basics of how to create layer masks: To turn an active selection into a layer mask, click the Add layer mask icon at the bottom of the Layers palette. This reveals the selection and masks everything that was not selected. If you have selected the inverse of your subject, hold Option/Alt as you click the Add layer mask icon. This conceals the selection and masks everything that was selected. I recommend that you always use the first approach, if necessary inversing your selection beforehand. Here's why: if you make a mask by hiding the selection (holding Option/Alt), the layer mask stops at the edges of the image. This is rarely a problem, but when it is, it can be quite perplexing. If you later move the layer, the edges of the layer mask become visible. Once the edges of the mask become visible, should you apply blurring to the layer mask, but these newly visible edges may show up as faint lines on your image. Figure 4.4. The dolphin was masked by selecting its background and then adding a layer mask while holding down Option/Alt to hide the selection (example A). Faint lines show because the layer mask has been blurred and movedyou can tell it's been moved by looking at the layer mask thumbnail (example B). Solution: Make your masks by revealing the selection, i.e., not holding down Option/Alt, if necessary inversing your selection first. 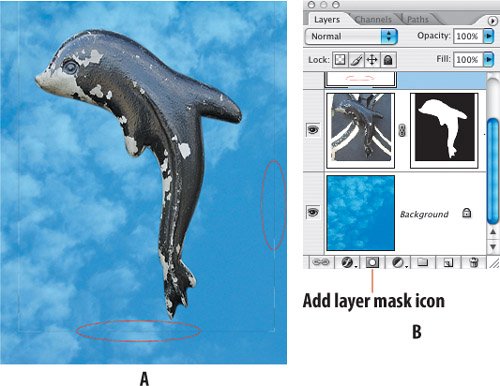 Alternatively, you can add a layer mask using the menus. Select Layer > Layer Mask and choose the appropriate option from the submenu. That's if you like doing things the hard way. Reveal All gives you a mask where all the pixels are white, that is, nothing is yet masked. Hide All is the oppositeall pixels black, or everything masked. Reveal Selection yields a mask with the pixels of your active selection white and everything else black; Hide Selection is the opposite. To delete a layer mask, drag its thumbnail to the Trash icon at the bottom of the Layers palette. You see a warning dialog asking if you want to Delete or Apply the layer mask. Choose Delete and the layer mask is gone and the layer returned to its original state; choose Apply and the masked portions of the layer are deleteduse with extreme caution. If you hold down Option/Alt as you drag the layer mask thumbnail to the Layers palette's Trash, the layer mask is deleted without the warning dialog. Layer masks are removed (and applied) when you merge or flatten layers.
Viewing and Editing Layer Masks Here are some techniques for nimbly viewing and editing your layer masks: As your images get more complex, with multiple layers and multiple layer masks, it's useful to change your viewing perspective and remind yourself exactly how your image is constructed. To disable or enable a layer mask, Shift-click the layer mask thumbnail in the Layers palettea red X will show on the layer mask thumbnail. To view just layer mask, Option/Alt-click layer mask thumbnail in the Layers palette. Option-click the layer mask thumbnail again to return to the image. Like alpha channels, layer masks show up in the Channels palette (with their names italicized) when the layer is selected. To view them as a transparent overlay, just like a Quick Mask, click the visibility icon of the Layer Mask channel. Just as with Quick Masks or alpha channels, you can paint on a layer mask with any of your painting tools, or you can use the selection tools and then press Option/Alt-Delete to fill your resulting selection with the foreground color or Command/Ctrl-Delete to fill with the background color. You can also paint with your Gradient tool to get seamless transitions between images, most usefully with a Foreground to Transparent gradient. This gradient lets you build up the gradient in multiple swipes, making it easier to get the effect you're after (unlike a Foreground to Background gradient which, each time you use it, replaces what you did before). By default, layer masks are linked to their respective layers. This means that as you move, scale, or in any way transform a layer, its layer mask is correspondingly moved, scaled, or transformed. If you want to move the layer independently of the layer mask, uncheck the linking icon. To move a layer mask to another layer, drag the mask thumbnail to the other layer. To copy the layer mask to another layer, hold down Option/Alt as you drag the mask thumbnail to the other layer. To convert a layer mask to an active selection, which you can then use on any layer in your image, Command/Ctrl-click the Layer Mask thumbnail. Holding down Shift or Option/Alt at the same time adds or subtracts the selection from a currently active selection. Mask multiple layers by adding a layer mask to a layer group rather than a specific layer. Working with layer masks, it's easy to get confused about what you have selectedthe layer or the layer maskand consequently where you are adding paint. As well as the document title bar saying Layer (name), Layer Mask, Photoshop offers another visual cue that is a little on the subtle side, as you can see in the following figures.
Figure 4.5. The layer is targeted: note the borders around the layer thumbnail (example A). The layer mask is targetedborders around the layer mask thumbnail (example B). 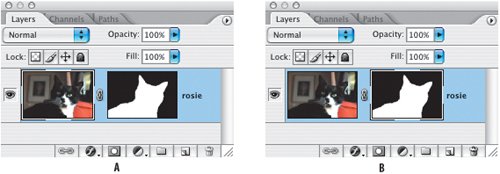
Layer Mask Shortcuts When working with layer masks you can change several variables: foreground color, brush size, brush hardness, and opacity. It's a good idea to get familiar with the shortcuts. Toggle Foreground/Background Color: x Change the Brush Size: left bracket [to go smaller, right bracket] to go bigger. Painting with a brush hardness of less than 100% on the layer mask softens the mask edges with feathering effects. To change the Brush Hardness: Shift [to go softer in 25% increments, Shift] to go harder in 25% increments. Unless your subject that you are masking has some edges that should be sharp and others that should be softer, keep the brush hardness consistent. Typically I find a 75% hardness works well. Restore Foreground/Background color to Default Black and White: d Painting with a brush opacity of less than 100% on a layer mask is a great way to achieve transparency effects. The higher the brush opacity the more is revealed or concealed. To change brush opacity, use your keypad numbers: 1 = 10%, 5=50%, 0=100%, etc. You can access the layer mask of a selected layer by pressing Command/Ctrl-\. |
|