Nondestructive Editing with Smart Objects
| Smart Objects are the latest development in the evolution of Photoshop layers. Working with pixel-based media, we are inhibited by the rules of resolution. Photoshop allows us to stretch and scale our images as if they were Silly Putty, but if we take too many liberties, we irrevocably damage our images. Not anymore. Smart Objects let us scale, rotate, and warp layers nondestructively and without resampling the resolution, because we are working on a proxy or preview of the original file, rather than the file itself. Smart Objectsidentified with an icon in the bottom right corner of their layer thumbnailare essentially child files embedded in the original parent document. For example, a Smart Object can be Adobe Illustrator artwork or it can be made up from two or more Photoshop layers. The Smart Object keeps a link to the source data inside your Photoshop document. What you work on is a layer that contains a composite of that data. Any changes to a Smart Object's opacity or blending mode affect the appearance of the Smart Object layer, not the original embedded file. When you edit a Smart Object (Layer > Smart Object > Edit Contents), the Smart Object opens in its native application, orif the Smart Object was made from Photoshop layersin a separate Photoshop document containing the individual layers. When you modify the source document, Photoshop updates the Smart Objector objects if there's more than one instance of the same objectin the parent document. To create a Smart Object, either choose File > Place to import artwork, drag and drop or copy and paste from Illustrator into your Photoshop document. You can also convert one or more layers into a Smart Object. This is like merging layers but without giving up the flexibility of keeping individual image elements on separate layersotherwise known as having your cake and eating it too. Select two or more layers, and from the Layers palette menu choose Group Into New Smart Object. Thereafter, if you double-click the Smart Object layer to edit the Smart Object, a separate document opens with the Smart Object elements unmerged on individual layers. When you edit, save, and close the file, your main document updates to reflect your edits, similar to the way linked files work in a page layout application. Note When copying and pasting or dragging and dropping artwork from Illustrator, make sure that both PDF and AICB (No Transparency Support) are enabled in the File Handling & Clipboard preferences of Adobe Illustrator. If you duplicate an existing Smart Object, all instances are updated when you replace or update one instance of the Smart Object. For example, in this Web navigation bar, I placed a Web button from Illustrator as a Smart Object. I duplicated its layer three times and used Distribute to evenly space the buttons. I later decided I didn't like the buttons, so I selected any one of their layers and chose Layer > Smart Objects > Replace Contents. I picked an alternative button and clicked Place. All instances of the button were replaced with the new button. Figure 3.31. The original Web buttonvector art from Illustratorplaced, duplicated, and distributed (examples A and B). The button replaced with an alternative version (example C).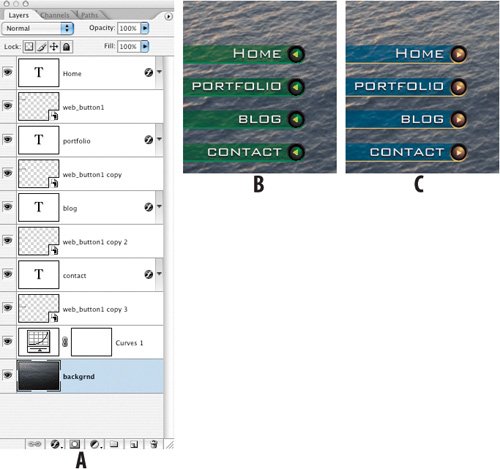 If, on the other hand, you are working with multiple versions of the same Smart Object and don't want all instances to be linked to a single original, choose Layer > Smart Objects > New Smart Object via Copy rather than duplicating the Smart Object layers. That way the new Smart Object will be independent. Now here's something to blow your mind: you can place a Camera RAW file as a Smart Object. Typically when you open a Camera RAW file you rasterize a working copy, discarding potentially useful data if you want to readjust the image exposure further on down the line. But in placing your Camera RAW file (and you should definitely be using this format if your digital camera supports it), not only can you scale and rescale the file as much as you want (so long as you don't exceed the maximum noninterpolated file size in the Camera RAW dialog), but if you double-click the Smart Object thumbnail you are returned to the Camera RAW dialog where you can continue to "re-expose the image." It takes the concept of nondestructive editing to new heights. So, you may be thinking, are Smart Objects too good to be true? Well, yes. You can't paint on or apply filters to Smart Objects without first rasterizing themundermining the benefits of their being Smart Objects. You can, however, use clipping masks to apply color to them. See the second step in the following section, "Creating a Layer Sandwich." Also, while you can add a layer mask to a Smart Object, you can't link a layer mask to a Smart Object. This means that as soon as you move the Smart Object layer, it becomes disassociated from its layer mask. Thankfully, there's a workaround: make the Smart Object into a group and then apply the layer mask to the group. Before you move the Smart Object, select the group in the Layers palette rather than the Smart Object thumbnail. I expect this issue will be resolved in the next version of Photoshop. In the following illustration I placed each of these Camera RAW images as a Smart Object so that I could experiment with the scaling of the different elements without worrying about degrading the image quality. When I'm finished, Photoshop re-renders the image from the parent files. The Layers palette shows each image in its own group so that I can apply layer masks to the group as a workaround, because Smart Objects don't allow scaling of layer masks with the Smart Object layer. Figure 3.32. This composition (example A) converted the different elements to Smart Objects so that they could be scaled separately. The Layers palette (example B) shows each image in its own group, a workaround to apply layer masks.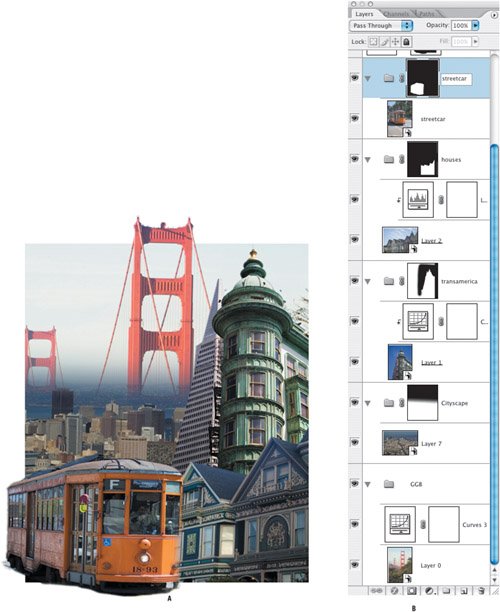 |
EAN: 2147483647
Pages: 93