Advanced Adjustment Layers
| The ability to mask adjustment layers is one of their most appealing features, but the ability to vary the opacity of the layer is also extremely useful. Figure 7-9 shows an image of a swan that needs a lighting tweak and how adjustment layers can save the day. (This is also a much safer technique than having your assistant chase a swan with a reflector!) Figure 7-9. Masked adjustments We started by applying a Curves adjustment layer to the entire image, which lightened the head and neck but blew out all the detail on the swan's back. So we chose the Gradient tool and applied a short white-to-black linear gradient to constrain the Curves adjustment to the area in shadow. This gave us a big improvement over the original, but we can take it further. We duplicated the Curves layer, and reduced the layer opacity to 67 percent. This got the tonality we wanted on the swan's head and neck, but made the water a little too bright, so we painted the adjustment out with a soft-edged brush and black paint. The whole process was very quick, with absolutely no time spent making painstaking selections. Painting on the mask with a soft-edged brush (light on planet earth just about never makes hard edges) is often the quickest and easiest way to constrain local adjustments. The following tips may make it even easier. Tip: Enable and Disable the Layer Mask Often, when you're editing a layer mask, it's useful to turn the mask off (and on again) to see your progress. You can make the lengthy trip to the Layer Mask submenu of the Layer menu and choose Enable or Disable there, but it's much quicker to Shift-click on the layer mask tile in the Layers palette. It's a toggle: When the mask is disabled, it shows a red X. Shift-clicking enables it, Shift-clicking again disables it, so you can see a quick before-and-after. Tip: Show and Hide the Layer Mask Most of the time, we just look at the layer mask's effect on the image, but sometimes it's useful to see the mask itself while you're editing it. Option-Shift-click on the Layer Mask icon in the Layers palette to display the mask and the layer, as though you were in QuickMask mode. Then, when you're ready to see the effects of your mask editing, Option-Shift-click on the icon again to "hide" it. (If you don't like the color or opacity of the layer mask, you can Option-Shift-double-click on the icon to change the mask's color and opacity.) If you want to see only the layer mask (as its own grayscale channel), Option-click on its tile in the Layers palette. This is most helpful when touching up areas of the layer mask (it's sometimes hard to see the details in the mask when there's a background image visible). Tip: Switch Foreground and Background Colors When you paint on layer masks, you often need to switch between black and white paint. When you target a layer mask, Photoshop usually sets the Foreground color to black and the Background color to white (if it doesn't, press D.) Then, as we mentioned earlier, you can switch them quickly by pressing the X key. Copying Layer MasksIn Photoshop CS2, copying layer masks has become even easier. Just Option-drag the layer mask thumbnail in the Layers palette to the layer to which you want to apply the mask. Quite often, the mask you want is already in the file (or its opposite is, in which case all you need to do is to copy and invert it), and other times it's often quicker to start from an existing mask and edit it than it is to start from scratch. Figure 7-10 shows a series of local and global edits that include the use of a copied, then inverted, layer mask. Figure 7-10. Local and global adjustments Masking TechniquesPainting on the layer mask is often quick and effective, but it's not the only game in town. We always look for the way to accomplish the goal with the least amount of work. Figure 7-11 shows examples where we used several different masking techniques. Figure 7-11. Masking techniques (part 1)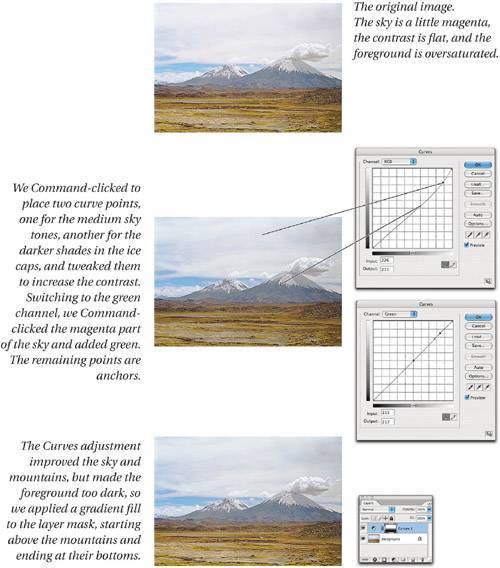 Figure 7-11. Masking techniques (part 2)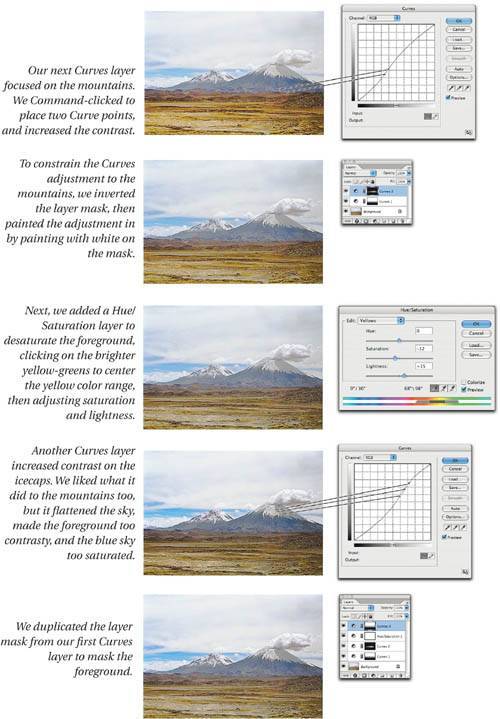 Figure 7-11. Masking techniques (part 3)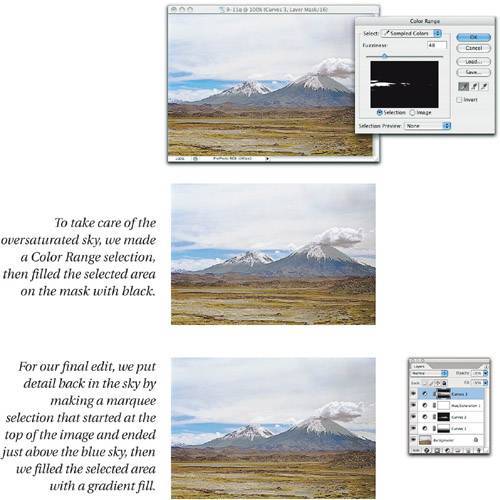 Remember that, because the mask is simply a channel, you can edit it using all the Photoshop tools you apply to images, including selecting specific areas of the layer mask. |
EAN: N/A
Pages: 220