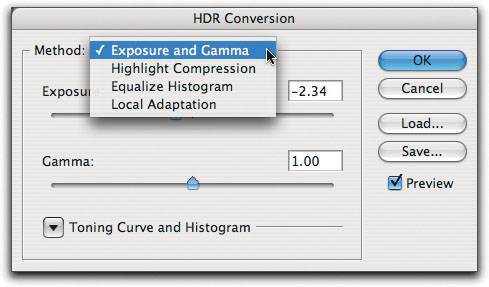HDR Imaging
| If 16 bits per channel just isn't enough, Photoshop CS2 supports HDR (High Dynamic Range) imaging, which uses 32-bit floating point data per channel to record an unlimited dynamic range. Photoshop CS2 supports established HDR formats such as Industrial Light and Magic's OpenEXR and the Radiance format used by the open-source Radiance ray-tracing and rendering engine, in addition to Portable Bitmap Format (PBM), Large Document Format (.psb), Photoshop (.psd), and TIFF. The three lattermost formats allow profile embedding, but be aware that color-managing HDR data is an uncertain endeavor at best. Thus far, HDR imaging has largely been confined to the movie industry, and to synthetic imaging produced by ray-tracing applications. Its applicability to "normal" photography is unclear, mainly because we lack any output methods that can handle the dynamic range. The only camera we know that can capture HDR images is SpheronVR's SpheroCamHDR, which is very much aimed at the 3D rendering market. Possibly the most interesting aspect of Photoshop's HDR support is that it allows you to create HDR images from bracketed exposures shot with normal cameras. Merge to HDRYou can create HDR files using Merge to HDR with bracketed exposures in Camera Raw format, or from bracketed exposures shot as JPEG. You can also merge processed files saved in any of the formats Photoshop supports that allow EXIF metadata, but these only work if you haven't made any edits to the file, so using anything other than Camera Raw or camera-generated JPEGs just creates extra work. Merge to HDR uses the EXIF metadata to determine the exposures and blend them accordingly. If you apply edits to Camera Raw files, they're simply ignored by Merge to HDR: If you apply edits to JPEGs (or to any of the other formats), you'll get really nasty results. Shooting for HDRWe find that we get the best results when we bracket by one-third of a stop, though this may be overkill. Bracketing by 1 stop, using enough exposures to cover the entire dynamic range you're trying to capture, often works well. A heavy tripod, mirror lockup, and a static scene all helpMerge to HDR doesn't do well when objects in the scene move. Using Merge to HDRThe process of creating an HDR file is quite simple. You start by shooting a series of bracketed exposures, varying only the shutter speed, that cover the dynamic range you're trying to capture. The easiest way to merge the images to an HDR file is to select them in Bridge, then choose Merge to HDR from the Photoshop submenu (in the Tools menu; see Figure 12-11). Or, if you want to do things the hard way, you can choose Merge to HDR from Photoshop's Automate menu, which produces the Merge to HDR dialog box shown in Figure 12-12. Figure 12-11. Merge to HDR from Bridge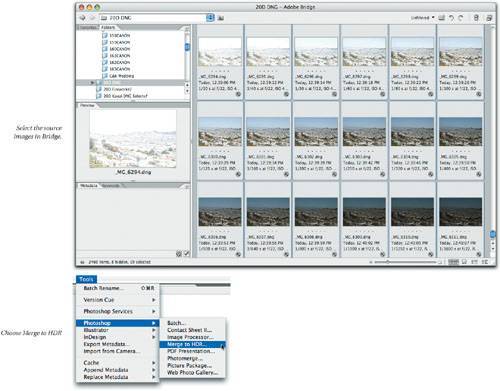 Figure 12-12. Merge to HDR from Photoshop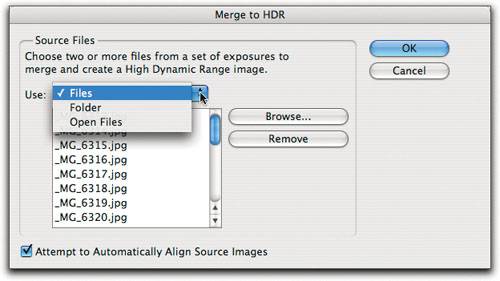 The Merge to HDR dialog box lets you choose the source files, and gives the option of auto-aligning the source images. Don't expect miracles herewe find it's better to rely on a solid tripod. When you click OK in the dialog box shown in Figure 12-12, or when you launch Merge to HDR from Bridge, you get the dialog box shown in Figure 12-13 (also, somewhat confusingly, named Merge to HDR). This dialog box shows thumbnails of the source files at the left, and a preview of the image. You can uncheck thumbnails to exclude them from the resultshandy if something in the scene has moved to the extent that it causes artifactsand set a white point for the image preview using the slider at upper right. The preview white point only affects the 8 bit/channel preview on screenit has no effect on the data in the HDR file itself. When you click OK, Photoshop dismisses the dialog box and opens the HDR file. Figure 12-13. Merge to HDR dialog box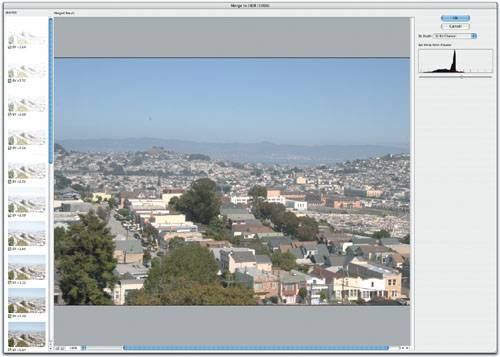 You can perform limited edits on the HDR file itself. The clone stamp tool lets you eliminate dust spots; you can run Channel Mixer, Photo Filter, and Exposure from the Adjustments menu; and you can use a variety of filters, the most useful of which are probably Smart Sharpen and Unsharp Mask. Figure 12-14 shows the HDR image before and after sharpeningwe find we get significantly better results sharpening the HDR image than we do sharpening after we've downsampled to 16 bits or 8 bits per channel. Figure 12-14. Sharpening the HDR image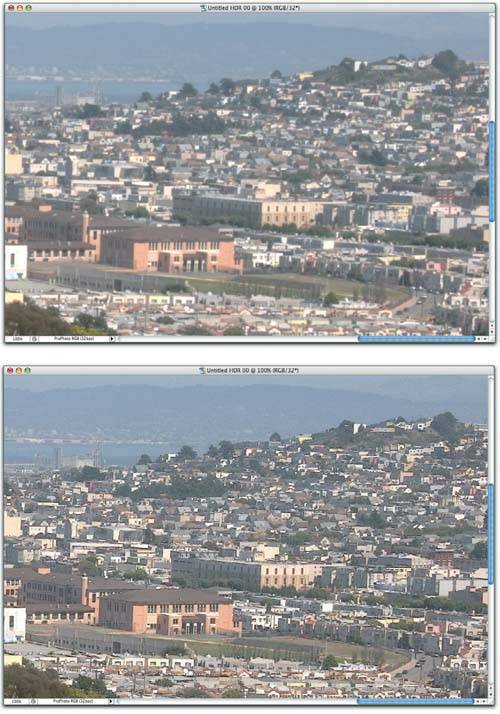 Note that there's an important difference between using the Exposure command from the Adjustments submenu (in the Image menu) and using the 32-bit Preview Options command from the View menu, even though the controls appear similar (see Figure 12-15). Figure 12-15. Exposure versus Gamma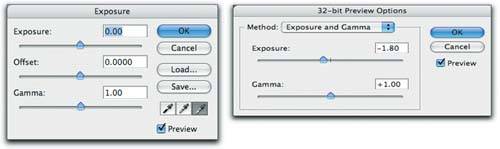 The Exposure command actually remaps the 32-bit floating-point data (though it doesn't clipit actually preserves blacker-than-black and whiter-than-white thanks to the magic of floating-point math), while the 32-bit Preview Options simply adjust the way the 32-bit data is displayed on your 8-bit display. Downsampling HDR ImagesTo do just about anything else with an HDR image, including printing it, you need to downsample to 16-bit/channel or 8-bit/channel mode by choosing one of these options from the Mode submenu (in the Image menu). When you choose 8-bit or 16-bit/channel, the HDR Conversion dialog box appears (see Figure 12-16). It offers four ways of performing the conversion to a lower bit depth. Note that while you can display the Toning Curve and Histogram at the bottom of the dialog box in all four methods, only Local Adaptation actually appears to do anything! Figure 12-16. Downsampling the HDR image Exposure and GammaThe default method, Exposure and Gamma, offers two slider controls. Exposure sets the white point, Gamma sets the midtone. Figure 12-17 shows the HDR image from Figure 12-13 converted to 16 bits per channel using Exposure and Gamma with Exposure set to -1.84 and Gamma set to 1.04. Figure 12-17. Conversion using Exposure and Gamma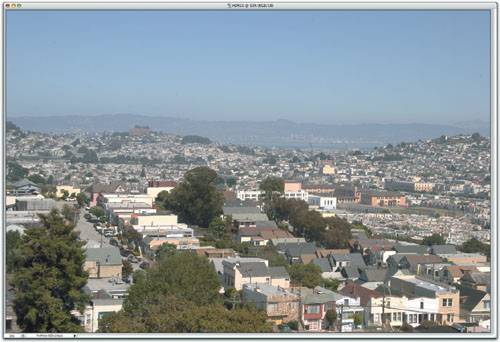 Highlight CompressionThere are no options for Highlight Compressionit simply is what it is. Figure 12-18 shows the result. Figure 12-18. Conversion using Highlight Compression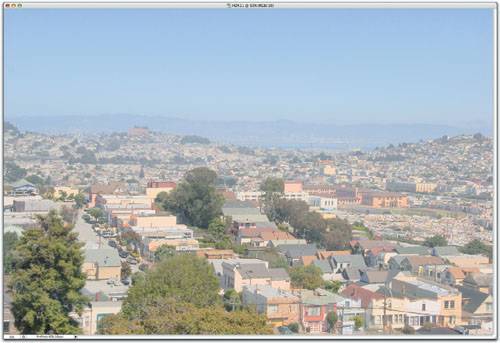 Equalize HistogramAs with Highlight Compression, there are no options for Equalize Histogram. Figure 12-19 shows the result. Figure 12-19. Conversion using Equalize Histogram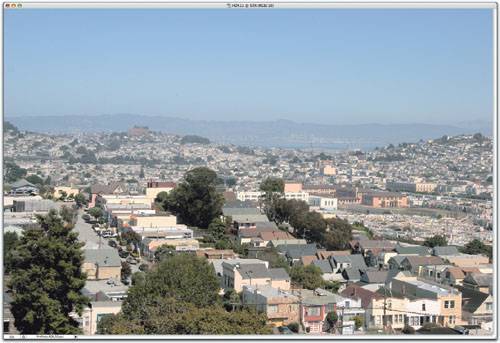 Local AdaptationLocal Adaptation offers the most control, but at default settings often produces the least encouraging results. Nevertheless, persistence is rewarded. Figure 12-20 shows Local Adaptation at default settings and the resulting conversion. Figure 12-20. Conversion using Local Adaptation defaults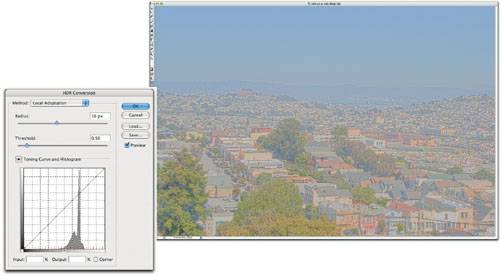 The default settings probably work well for some image somewhere, but we've yet to find it. Fortunately, the defaults are eminently tweakable. Local Adaptation is loosely akin to Photoshop's Shadow/Highlight command. The Radius setting adjusts the size of the neighborhood the algorithm uses to calculate the local adaptation, while the Threshold setting tells it how far apart two pixels' tonal values must be before they're no longer part of the same brightness region. Figure 12-21 shows the settings adjusted to more appropriate values for this image, and their result. Figure 12-21. Conversion using custom Local Adaptation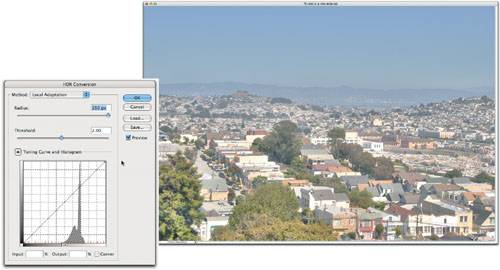 The Threshold setting essentially sets the local contrast, while the Radius setting controls the size of the local neighborhood to which that contrast applies. For further control, Local Adaptation also offers the Toning Curve and Histogram. The Toning Curve differs from Photoshop's Curves in a couple of ways. First, the red tick marks on the horizontal scale represent 1 EV (Exposure Value) incrementsapproximately 1 f-stop (remember that you're dealing with an unbounded dynamic range). The second difference is that you can place corner points on the curve (click the Corner checkbox to turn the selected curve point into a corner point), thereby creating a sharp tonal break. This can be useful for placing a diffuse highlight and ensuring that the specular highlights blow out. As with Photoshop's Curves, you can click in the image to see where on the curve the pixels under the cursor lie, but unlike Photoshop's Curves, you can't place points by Command-clicking in the image. Figure 12-22 shows the image after editing with the Toning Curve. Figure 12-22. Conversion using custom Local Adaptation and Toning Curve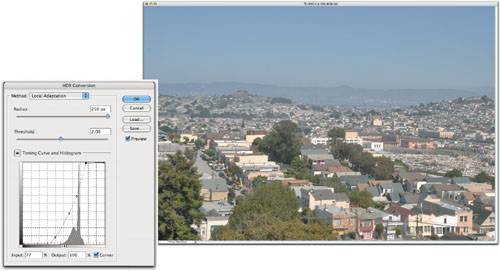 We think it's great that Photoshop has started supporting HDR imaging, but given the considerable difficulties in capturing and processing multiple exposures into an HDR file, we confess to being uncertain of its applicability to mainstream photography. But it's fascinating, and once you've ascended the fairly steep initial learning curve, it's also addictive! |
EAN: N/A
Pages: 220