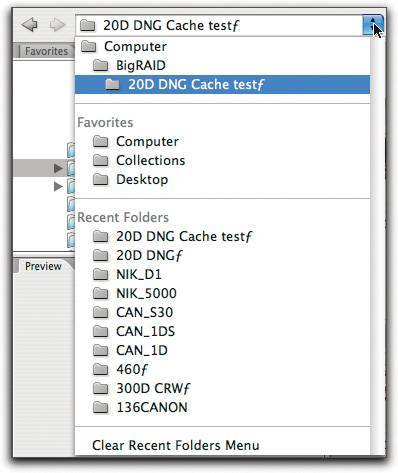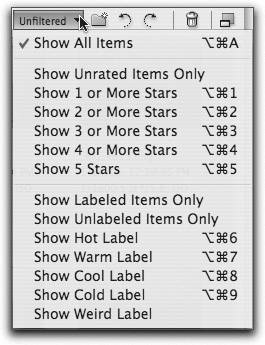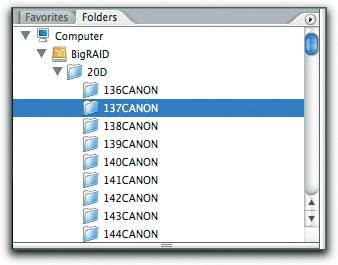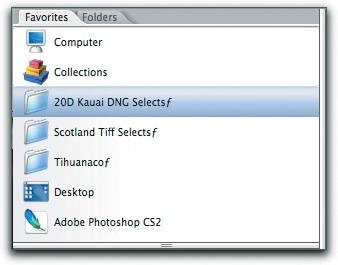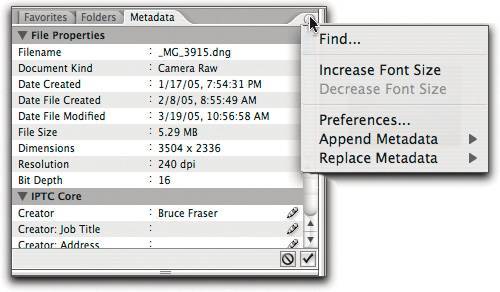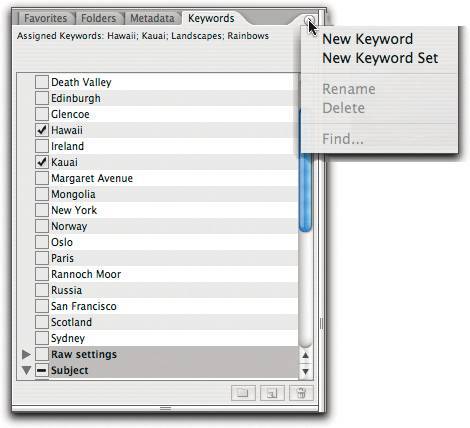Bridge Windows
| Where the old File Browser was limited to a single window, in Bridge, you can open as many windows as you like. Each window shows the contents of a folder or volume (subfolders appear as folder icons). If you haven't yet downloaded the Bridge 1.0.2 update, we suggest you do so, because in addition to bug fixes, it lists the open windows on the Window menu, which makes window management a great deal easier! Arranging WindowsA few additional tricks can help you manage your Bridge windows. First, you can, of course, minimize windows to the Dock (Mac) or Taskbar (Windows). Also, you can set windows to either Compact mode or Ultra-Compact mode. In these modes, Bridge windows by default "float" above full-mode windows, so they're easily available (see Figure 11-41). Figure 11-41. Bridge window modes You can cycle through all the open Full-mode windows by pressing Command-~ (tilde) on the Mac and Alt-Tab on Windows, but the shortcut doesn't apply to Compact or Ultra-Compact windows, so it's just as well that they float by default. If the floating behavior annoys you, you can turn it off for individual Compact or Ultra-Compact windows from the flyout menu sported by those window modes (see Figure 11-42), but be warned that doing so can make your Compact and Ultra-Compact-mode windows hard to find. Figure 11-42. Compact and Ultra-Compact window menu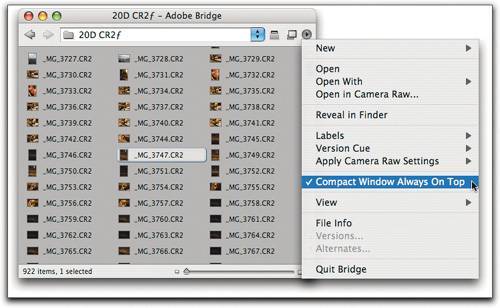 You can toggle between Full and Compact modes by pressing Command-Return (Mac) or Ctrl-Enter (Windows). The shortcut toggles between Full and either Compact or Ultra-Compact modes, depending on which of the compact modes you'd last applied to the window. Tip: Select to Ensure the Right Window One curious side effect of the floating compact windows is that Bridge can have multiple windows as the foreground window, and sometimes simply clicking on the one you want to switch from compact to full or vice versa doesn't work. If you select one or more thumbnails in that window, though, keyboard shortcuts will then apply to that window. Bridge Window ComponentsIn Full mode, Bridge windows contains seven different areas, two of which, the tools and buttons, and the main window containing the thumbnails, are always visible. The five remaining componentsthe Folders, Favorites, Preview, Metadata, and Keywords palettesare resizable and rearrangeable within the palette area at the left of the window (see Figure 11-43). Figure 11-43. Full window components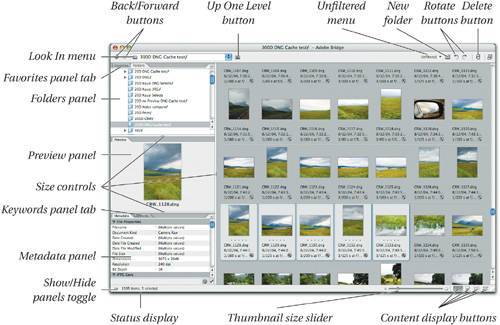 The main window holds thumbnails, which you can display at different sizes. The Folders palette lets you quickly browse through folders and also lets you move or copy files by dragging or Option-dragging their thumbnails to a folder icon in the Folders palette. The Preview palette shows a preview of the selected image. The Metadata palette shows the metadata associated with the selected imageyou can control which fields are displayed. The Keywords palette lets you create keywords and sets of keywords, assign them to images, and perform searches. Bridge Tools and ButtonsBridge's tools and buttons are arranged in three logical groups. The navigation controls are at the upper left of the window, the content controls are at the upper right, and the display controls are at the lower right. Navigation controlsThe Back/Forward buttons work like those in Web browsers, letting you move backward and forward through recently visited folders. The Look In menu shows the current folder and its path, the number of recently visited folders specified in Bridge's Preferences, and folders or Navigation controls. You can add items to this list by choosing Add Folder to Favorites from the File menu or by dragging a folder into the Favorites panel (see Figure 11-44). The Up One Level button lets you navigate upward through the folder hierarchy. Figure 11-44. Bridge Look In menu Content controlsThe content controls are a somewhat loose logical grouping, but they all affect the main window content in some way. The Unfiltered/Filtered menu lets you choose which thumbnails are displayed based on their rank or label (but not both; see Figure 11-45). We'll discuss using ranks and labels later in this chapter. Figure 11-45. Bridge Unfiltered menu The New Folder icon lets you create a new folder inside the folder you're currently browsing (you can do the same by pressing Command-Shift-N). The rotate left and rotate right tools (keyboard shortcuts are Command-[ and Command-], respectively) rotate the selected thumbnails and previews, and instruct Bridge to apply the rotation to the file when it gets opened. The Trash icon (keyboard shortcut is the Delete key) moves selected items to the Trash/Recycle Bin, but doesn't actually empty it. Display controlsThe thumbnail size slider lets you control the size at which Bridge's thumbnails are displayed, with the long side at a minimum of 16 pixels to a maximum of 512 pixels. The remaining buttons let you switch quickly between Thumbnails view, Filmstrip view, Details view, and for VersionCue users, Versions and Alternates view (see Figure 11-46). VersionCue is outside the scope of this book and isn't readily applicable to a raw digital workflow. Figure 11-46. Bridge views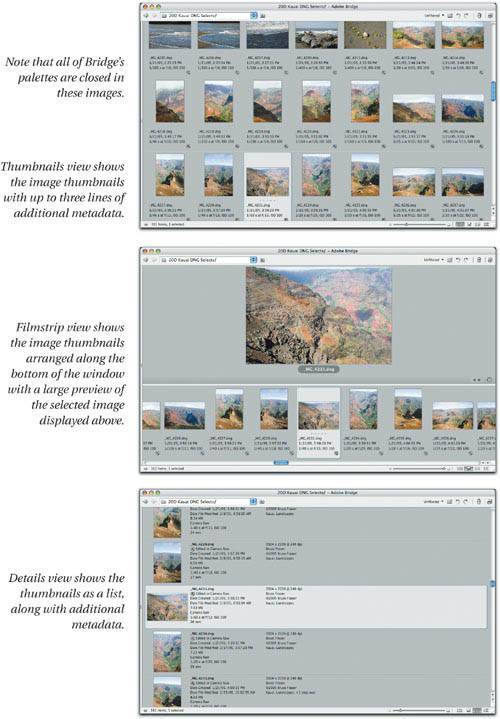 Note that the view buttons apply only to the main window that shows the image thumbnails. They have no effect on the palettesif the palettes are visible, switching views keeps the palettes visible, and if they're hidden, switching views keeps them hidden. Bridge PalettesThe main window in Bridgethe one that displays thumbnailslets you do a great deal of your work, but the other palettes are very useful for specialized tasks. The Folders paletteThe Folders palette displays the volume and folder hierarchy, allowing you to navigate to different folders (see Figure 11-47). Once you click on one of the folders, you can navigate up and down the folders list using the up and down arrow keys, and you can collapse and expand volumes or folders that contain subfolders using the left and right arrow keys. Command-up arrow moves you up to the next level in the folder hierarchy. The palette menu contains but one command, Refresh. Figure 11-47. The Folders palette The Favorites paletteThe Favorites palette is a handy place for storing places that you often want to return to in a Bridge window (see Figure 11-48). In addition to actual volumes and folders, the Favorites palette can hold Collections, which are saved search criteria that act as "virtual" folders. You can configure the preset items from Bridge's Preferences (see "Bridge Menu Commands," later in this chapter), and you can add items to it by dragging or by menu command. Figure 11-48. The Favorites palette The Preview paletteThe Preview palette displays a preview for the selected image. Like the other palettes, you can collapse it by double-clicking on its tab and resize it by dragging its size controls, but it has no menu and no secrets. (At least, none that we know of!) The Metadata paletteThe Metadata palette (see Figure 11-49) displays the metadata associated with the currently selected image or images (see the sidebar "All About Metadata"). When you have more than one image selected, many of the fields will likely read "Multiple Values Exist." Figure 11-49. The Metadata palette Metadata fields that are editable appear in the palette with a pencil icon next to the title. To edit these fields, select the images or images whose metadata you wish to edit, and then either click the pencil icon or click directly in the text area to enter the new metadata. To confirm entries, click the Apply checkbox at the palette's lower-right corner, or press Enter (Mac) or Alt-Enter (Windows). The only IPTC field that isn't editable here is the Keywords fieldto edit keywords, you need to use the Keywords palette. The Metadata palette's flyout menu lets you launch a search using the Find command (press Command-F), which is replicated in Bridge's Edit menu; increase or decrease the font size used in the palette; and append or replace metadata from saved templates, which appear in the menu. The Preferences command takes you directly to the Metadata panel of Bridge's Preferences. It's definitely worth taking the few minutes needed to decide which fields you want to displayvery few Photoshop users need to see them all! The Metadata palette contains two separate sets of IPTC metadata. The older IIM (Information Interchange Model) set is there for compatibility with legacy imagesit has been superseded by the new IPTC Core schema for XMP metadata. You can find out more about the IPTC standards at www.iptc.org.
The Keywords paletteThe Keywords palette lets you create keywords (which you can group into categories called keyword sets), and apply them to a selected image or images. The keywords get written into the Keywords field of the IPTC metadata, so they're visible in the Metadata paletteyou just can't edit or apply them there. Keyword sets appear as foldersthe triangle to the left lets you expand and collapse them. When they're expanded, you can see the list of keywords in the set (see Figure 11-50). To apply a keyword to selected images, click in the column at the left of the palettea checkmark appears, indicating that the selected images contain this keyword. To apply all the keywords in a set, click beside the set name rather than beside the individual keyword. Icons at the bottom of the palette let you create a new keyword set or keyword, or delete an existing keyword set or keyword. Deleting keywords removes them only from the list, not from any files that contain them. You can also move keywords to a different set by dragging. Figure 11-50. The Keywords palette The Keywords palette menu commands mostly replicate the functions of the control buttons, but the Rename command provides the sole path for renaming keywords or categories, and the Find command (which is only enabled when a keyword is selected) takes you to Bridge's Find dialog box with the selected keyword already loaded in the search criteria. |
EAN: N/A
Pages: 220