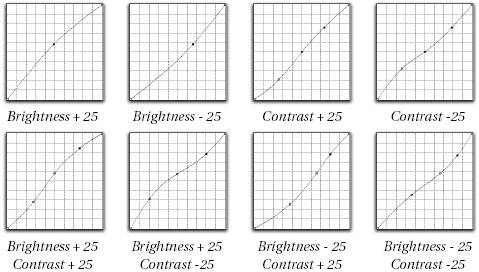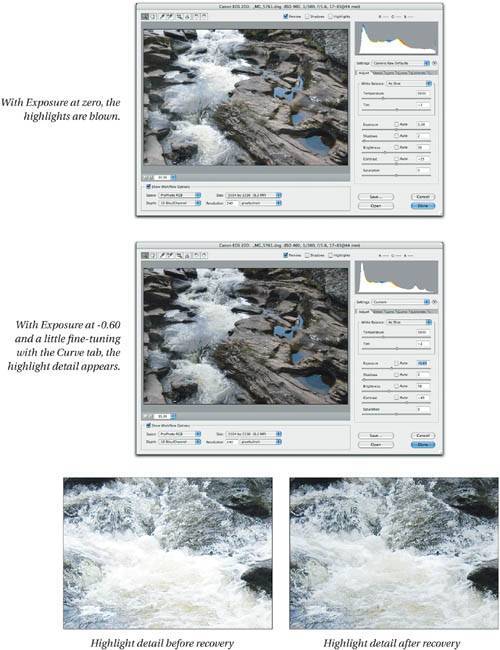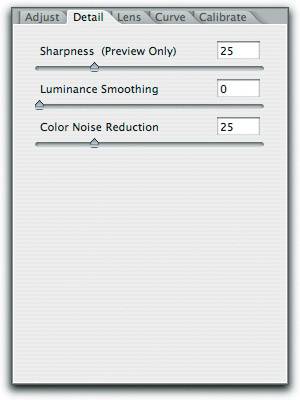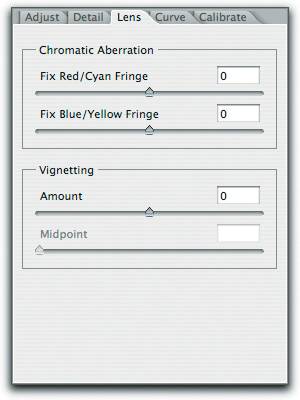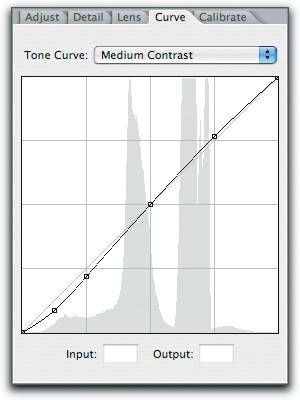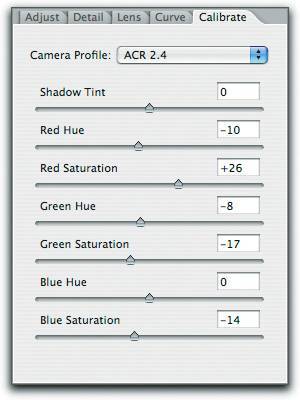Camera Raw Image Controls
| The image controlsthe ones you're likely to change with each imageoccupy the rest of the Camera Raw dialog box. The five control tabs are:
You can switch quickly between tabs by pressing Command-Option-1 through Command-Option-5. These image controls are really the meat and potatoes of Camera Raw, offering very precise control over your raw conversions. Some of the controls may seem to offer functionality that also exists in Photoshop, but there's a significant difference between editing the tone mapping in Camera Raw, which tailors the conversion from linear to gamma-corrected space, and editing the tone mapping by stretching and squeezing the bits in a gamma-corrected space in Photoshop. The more work you do in Camera Raw, the less work you'll need to do afterwards in Photoshop. At the same time, if you get your images close to the way you want them in Camera Raw, they'll be able to withstand much more editing in Photoshopwhich you may need to do to optimize for a specific output process, or to harmonize the appearance of different images you want to combine into a single one. The Adjust TabThe controls in the Adjust tab let you tweak the white balance, exposure, tonal behavior, and saturation (see Figure 11-19). It's the default tab in Camera Raw but you can always get to it by pressing Command-Option-1. Three controls in this tab deserve special attention: The Temperature, Tint, and Exposure controls let you do things to the image that simply cannot be replicated using Photoshop's tools after you convert the image. Figure 11-19. The Adjust tab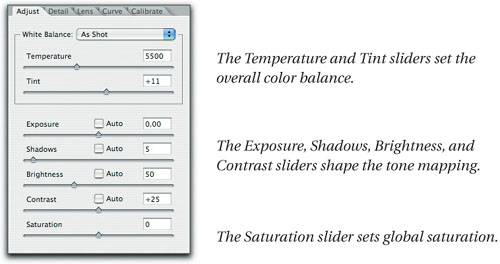 The Contrast, Brightness, and Shadows controls provide similar functionality to Photoshop's Levels and Curves, with the important difference that they operate on the high-bit linear data in the raw capture, rather than on gamma-encoded data postconversion. If you make major corrections ("major" meaning more than half a stop) with the Exposure slider, you'll certainly want to use the Brightness, Contrast, and Shadows controls to shape the raw data the way you want it before converting the raw image. With smaller Exposure corrections, you may still need to shape the tone in Camera Raw rather than in Photoshop, especially if you want to avoid shadow noise in underexposed images. The Saturation control in Camera Raw offers slightly finer global adjustments than Photoshop's Hue/Saturation command, though unlike the Photoshop command, it doesn't allow you to address different color ranges selectively. White balanceThe two controls that set the white balance, Temperature and Tint, are the main tools for adjusting color in the image. Setting the white balance correctly should make the rest of the color more or less fall into place in terms of hue. Note that "correct white balance" includes (but isn't limited to) "accurate white balance"you can use white balance as a creative tool, too. If you find yourself consistently making the exact same selective color corrections in Photoshop on your processed raws, you may want to visit the Calibrate tab to tweak the color for your specific camera (see "The Calibrate Tab," later in this chapter).
Figure 11-20 shows an image as shot, and the same image with some white balance adjustments that greatly alter the character of the image. Notice that the adjustments involve the use of both the Temperature and Tint sliders. Figure 11-20. White Balance adjustments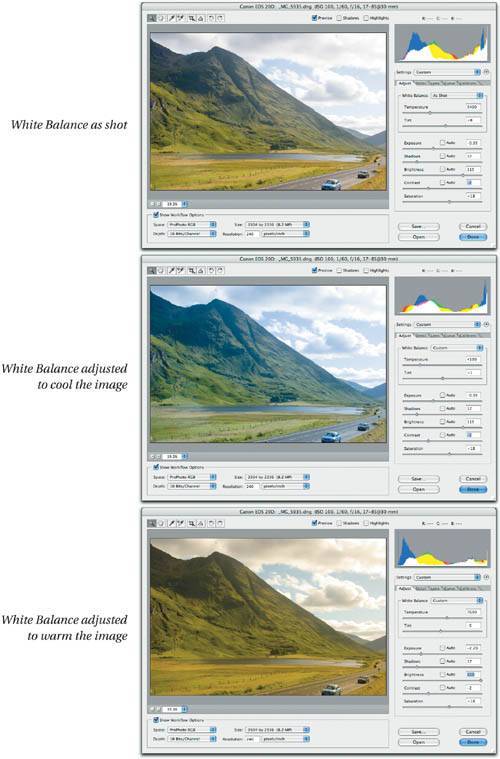 Tip: The White Balance Tool To get the approximate settings for Temperature and Tint, click the White Balance tool on an area of detail white. This automatically sets the Temperature and Tint controls to produce as close to a neutral as possible. Then make small moves with the Temperature (and, if necessary, the Tint) control to fine-tune the results. The white balance controls let you alter the color balance dramatically with virtually no image degradation, which you simply can't do once the image is converted and open in Photoshop. The freedom with which you can reinterpret the white balance is one of the main advantages of capturing raw rather than JPEG images. Tone mapping controlsLearning how the four tone mapping controlsExposure, Shadows, Contrast, and Brightnessinteract is essential if you want to exercise control over the image's tonal values. It may not be obvious, but the controls work together to produce a five-point curve adjustment. Exposure and Shadows set the white and black endpoints, respectively. Brightness adjusts the midpoint. Contrast applies an S-curve around the midpoint set by Brightness, darkening values below the midpoint and brightening those above. Figure 11-21 shows Brightness and Contrast adjustments translated approximately into Photoshop curves. Figure 11-21. Tonal adjustments translated into (more or less) equivalent curves Let's go into even more depth on each of these controls.
Tip: Use the Clipping Display in Exposure and Shadows For years, we've relied on the threshold clipping display in the Levels dialog box to show us exactly what's being clipped in each channel as we adjust the black and white input sliders. Camera Raw offers the same feature for the Exposure and Shadows sliders. (We wish it offered it for Saturation, too.) Hold down the Option/Alt key as you move the Exposure or Shadows slider and you'll see the clipping display. White pixels indicate highlight clipping, black pixels indicate shadow clipping, and colored pixels indicate clipping in one or two channels (see Figure 11-23). Figure 11-23. Exposure and Shadows clipping display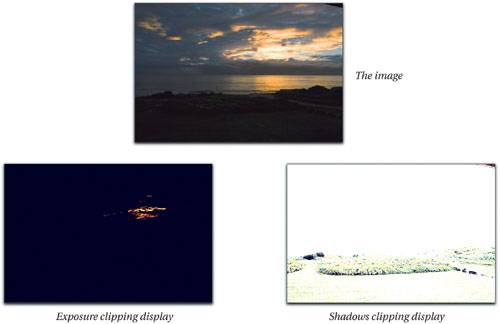
SaturationThe Saturation slider acts like a gentler version of the Saturation slider in Photoshop's Hue/Saturation feature. It offers somewhat finer adjustments than Hue/Saturation. However, a Hue/Saturation Adjustment Layer allows you to fine-tune by varying the layer opacity, so it's pretty much a wash whether you make the adjustments in Camera Raw or in Photoshop. The up and down arrow keys change the saturation in increments of 1. Adding Shift changes the saturation in increments of 10. Working in the Adjust TabAll the controls in Camera Raw are useful, but the Adjust tab is where we spend the majority of our time. We use the Adjust tab controls to optimize our images for global tone and color, but we first use the Adjust tab controls to evaluate the exposure. Underexposed, overexposed, and normally exposed images each need their own handling. While it's possible to produce superficially similar renderings using very different combinations of settings, ascertaining the correct value for the Exposure slider is key to getting the best results from raw images. Evaluating exposureWe always start with the Exposure slider. Half of the data in a raw capture is devoted to describing the brightest f-stop, so correct placement of the highlights is critical. So our first order of business is invariably to set the Exposure slider, holding down Option to see the clipping display, so that the only clipping is on specular highlights. The order in which we adjust the remaining sliders depends largely on the imagewe adhere to our tried and true maxim of fixing the biggest problem first. However, as we'll shortly see, the Contrast slider can be quite tricky, because its behavior is largely determined by the setting of the Brightness slider. Figure 11-24 shows a typical set of adjustments for a normally exposed image. Figure 11-24. Adjusting a normally exposed image (part 1)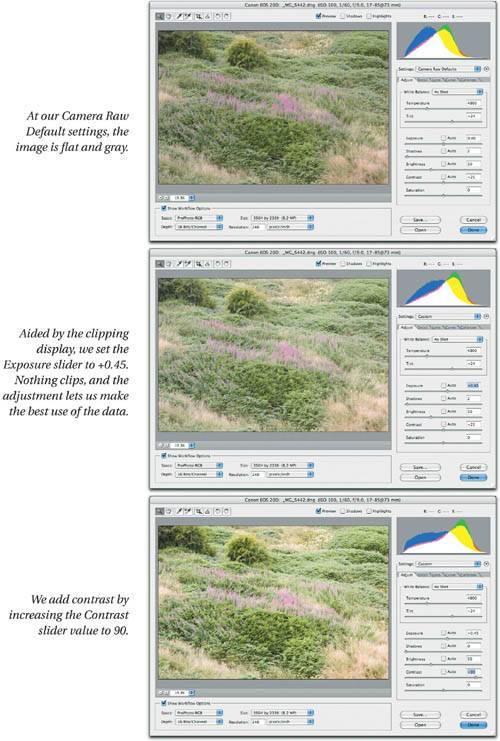 Figure 11-24. Adjusting a normally exposed image (part 2)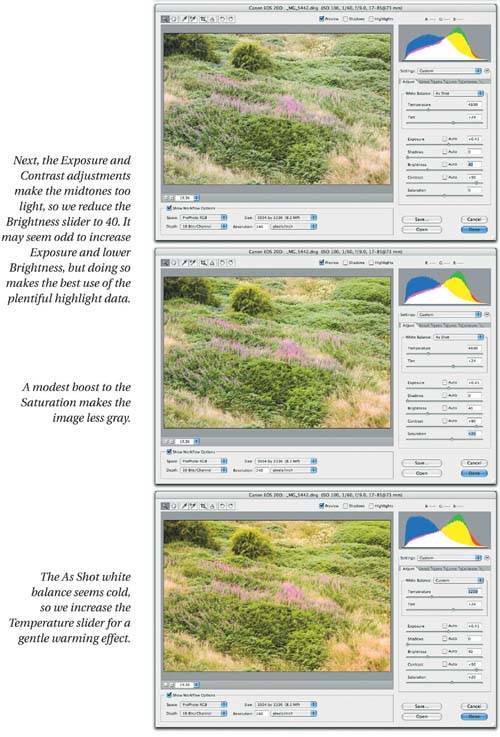 The Exposure slider has more impact on the overall tone mapping than any of the others simply because raw captures contain much more data in the highlights than they do in the shadows. In Figure 11-24, we stretched the highlights by first increasing the Exposure, then reducing the Brightness. That way, the highlight region was spread over a wider range, reducing the likelihood of visible noise or posterization in the shadows. Figure 11-25 shows a more extreme example. Figure 11-25. Adjusting an underexposed image (part 1) Figure 11-25. Adjusting an underexposed image (part 2)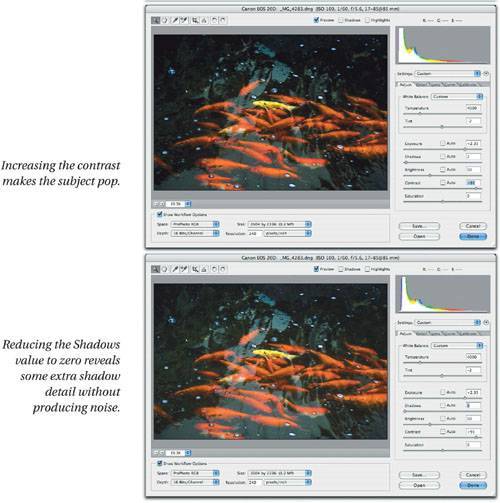 As in the previous example, the Exposure slider is the critical adjustment in the example shown in Figure 11-25the other moves, while all constituting improvements, are relatively subtle by comparison. Shadows, Brightness, and ContrastWhile the Exposure slider is the most significant tonal adjustment in the Adjust tab, it would be a mistake to ignore the Shadows, Brightness, and Contrast sliders. Figure 11-26 examines the interplay of the Shadows, Brightness, and Contrast sliders in two different images. In each case, we show two superficially similar yet significantly different renderings of the same raw image. One uses the Contrast slider to add contrast, while the other uses the Shadows slider to add contrast. The point isn't that one is right while the other is wrong. Both are acceptable renderings, though both probably need some fine-tuning either with camera Raw's Curve tab, or postconversion in Photoshop. The point is that seemingly small differences in tone-mapping technique have a large impact on what you can do with the image. Figure 11-26. Shadows, Brightness, and Contrast (part 1)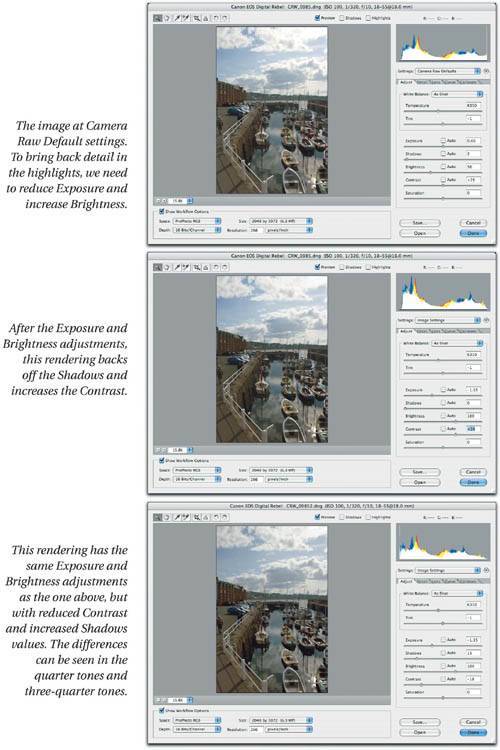 Figure 11-26. Shadows, Brightness, and Contrast (part 2)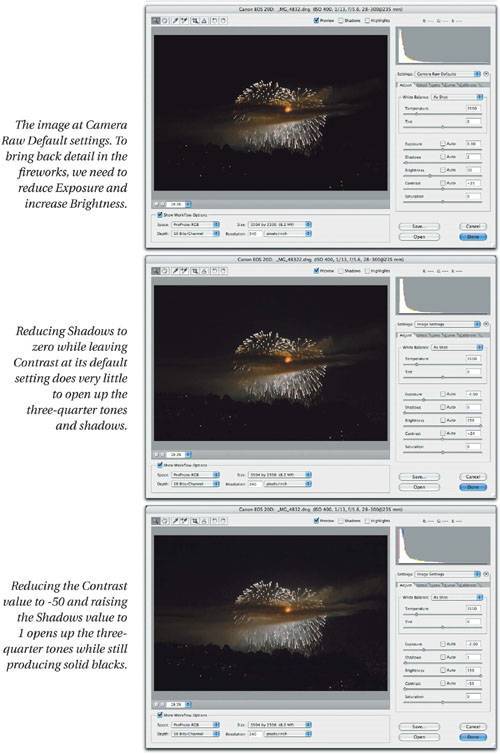 White balance controlsAs we saw earlier, the white balance controls can have an enormous impact on the emotional tone of an image. But they also have a significant, albeit more subtle effect on skin tones. One of the common complaints voiced by those transitioning from film to digital is overly red skin tones. It's certainly true that digital is much more sensitive to red and infrared light than is film, which in turn is more sensitive to blue and ultraviolet. The first place to address the camera's color rendering is the Calibrate tab (see "The Calibrate Tab," later in this chapter), but even a well-calibrated camera can still err on the ruddy side in skin tones. Figure 11-27 shows how relatively small moves to the Temperature and Tint sliders can improve matters. Figure 11-27. White Balance and skin tones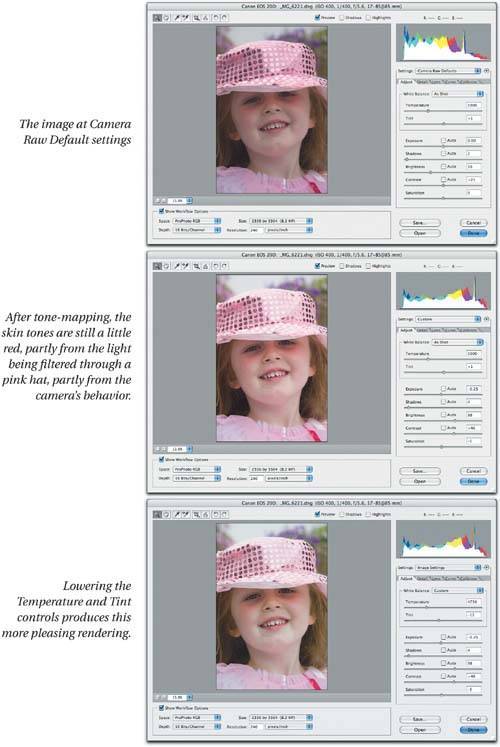 In fact, after Exposure, the white balance controls are the most critical in the Adjust tab. Like Exposure, the white balance controls let you do things to the image that you simply cannot do postconversion in Photoshop, so make friends with them, and don't be afraid to use them creatively! Why use the Adjust tab?We see a distressingly large number of photographers who convert their raw images at Camera Raw default settings, then complain that Camera Raw produces flat, unsaturated results that require a lot of Photoshop work. Camera Raw's defaults tend to be more conservative than those of proprietary raw converters, which generally aim to match the in-camera JPEG. They often bury shadow detail to hide noise and produce a pleasingly contrasty result. Camera Raw, on the other hand, shows you everything the camera has captured, warts and all, and lets you work with all the bits. The controls are there for a reason. If you use them wisely, Photoshop becomes a tool for making localized edits that you can't do in Camera Raw. If you make your global edits in Camera Raw, you'll have much less work to do post-conversion, and you'll get better results. The Detail TabThe sliders in the Detail tab (press Command-Option-2) let you apply global sharpening and reduce noise in both luminance and color (see Figure 11-28). To see the effect of these controls, you need to zoom the preview to at least 100%often 200% or higher is more usefulbecause while the Camera Raw preview tries to show their effect at 50% or higher zoom, they're hard to see until you zoom in. Pressing the up and down arrow keys moves the sliders in increments of 1. Adding Shift moves the sliders in increments of 10. Figure 11-28. The Detail tab Most cameras need some amount of color noise reduction regardless of ISO speed. Each camera vendor makes its own compromise between image softness and color artifacting: If an image detail falls on only a red, only a green, or only a blue pixel, the demosaicing algorithm has to make some guesses to figure out what color the resulting image pixel should really be, and sometimes single-pixel color artifacts result. Color noise reduction can also eliminate rainbow artifacts in highlights and green-magenta splotches in neutral grays. The need for luminance noise reduction, though, is more dependent on ISO speed and image content. SharpnessThe Sharpness slider lets you apply a variant of Unsharp Mask to the preview image or to both the preview and the converted image, depending on how you set Camera Raw Preferences (see "The Camera Raw Menu," earlier in this chapter). Unlike Unsharp Mask, Camera Raw's Sharpness only offers a single controlthe Threshold value is calculated automatically based on the camera model, ISO, and exposure compensation values reported in the image's metadata. We usually set the preference so that Sharpness only applies to the preview, and apply more controlled sharpening postconversion in Photoshop. But if we're simply trying to get a bunch of images processed for approval, trying to make them good rather than great, we may apply a quick sharpen here, knowing that we can reprocess the "hero" shots from the raw file with no sharpening once we've decided which ones they are. Luminance SmoothingThe Luminance Smoothing slider lets you control grayscale noise that makes the image appear grainya typical problem when shooting at high ISO speeds. The default setting is zero, which provides no smoothing; but many cameras benefit from a small amountsay 2 to 4of luminance smoothing even at slow speeds, so you may want to experiment to find a good default for your camera. At high ISO speeds800 and upyou'll almost certainly need to apply luminance smoothing at even higher settings. At very high settings, the Luminance Smoothing slider produces images that look like they've been hit with the Median filter, so always check the entire image at 100% view or above before committing to a setting. Bear in mind that the controls in the Adjust tab can have a huge impact on the visibility of noise. Unlike many raw converters, Camera Raw gives you access to everything the camera has captured, including, sometimes, extremely noisy shadows that other converters may simply map to black. Attempting to pull shadow detail out of an underexposed image will almost certainly result in noisy shadows. Color Noise ReductionColor noise appears as random speckles of color rather than gray: In our experience, all cameras need some amount of color noise reduction (see Figure 11-29). While the visibility of color noise varies with ISO speed, the required correction seems to vary less than is the case with luminance noise, so you can generally find a good default value for your camera, and deviate from it only when you see an obvious problem. Figure 11-29. Noise reduction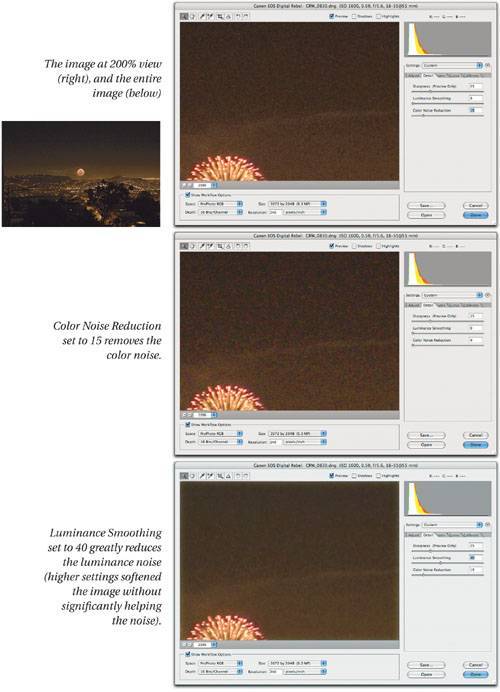 It's difficult to show typical noise scenarios in printnoise that looks objectionable on the displayed RGB file is often quite invisible by the time the image has been converted to CMYK and printed. The Lens TabThe controls in the Lens tab (press Command-Option 3; see Figure 11-30) let you address two problems that occasionally show up in digital captures, one much more common than the other. Figure 11-30. The Lens tab Chromatic aberrationChromatic aberration is the name given to the phenomenon where the lens fails to focus the red, green, and blue wavelengths of the light to exactly the same spot, causing red and cyan color fringes along high-contrast edges. In severe cases, you may also see some blue and yellow fringing. It typically happens with wide-angle shots, especially with the wide end of zoom lenses, and is typically worse at more open aperture settings.
Figure 11-31 shows before-and-after versions of a chromatic aberration correction. As with the controls in the Detail tab, zoom the preview to 100% or more when making corrections with the chromatic aberration sliders. Figure 11-31. Chromatic aberration correction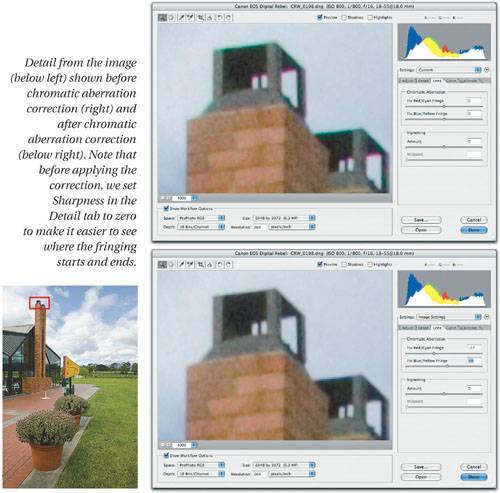 Tip: Turn Off Sharpening To see the color fringes clearly and to judge the optimum settings for the sliders, turn off any sharpening you've applied with the Sharpness slider in the Detail tab. The color fringes are usually most prominent along high-contrast edges, and sharpening applies a halo to such edges that makes it harder to see exactly where the color fringes start and end. Tip: Option-Drag the Sliders to Hide the Other Channel Red/cyan fringing is usually much easier to see than blue/yellow fringing, but chromatic aberration is almost always a combination of both. Holding down the Option key as you drag either of the Chromatic Aberration sliders hides the channel that isn't being affected by the adjustment, making it much easier to apply exactly the right amount of correction to both channels. VignettingVignetting, where the lens fails to illuminate the entire sensor area, darkening the corners, is a problem you may encounter when shooting wide open (see Figure 11-32). Figure 11-32. Vignetting correction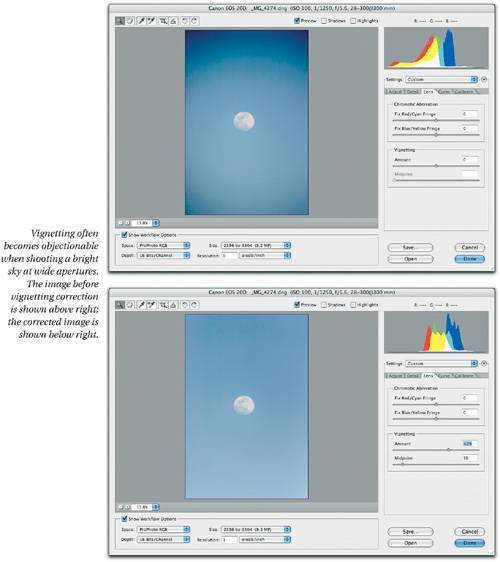
The Curve TabNew to Camera Raw 3.0, the Curve tab (press Command-Option-4) offers a luminosity-based curve control that lets you fine-tune the image's tonality. If you're used to thinking of Photoshop's Curves command as the best way to edit images, you may be tempted to skip the slider controls in the Adjust tab and use the Curve tab for all your tone-mapping adjustments, but that's not a good idea. To understand why it isn't a good idea, you need to know a little about how the Curve tab actually works. Like the sliders on the Adjust tab, the Curve tab operates on the linear capturein fact, the slider adjustments and the curve adjustments get concatenated into a single operation during the raw conversion. But the user interface for the Curve tab makes it appear that the curve is operating on gamma-2.2-encoded data. (If the curve interface corresponded directly to the linear data, the midtone value would be around level 50, and the three-quarter tone would be all the way down at level 10 or so, which would make it pretty hard to edit!) The key point is that the Curve tab works on top of the slider adjustments in the Adjust tab. You'll find that it's much easier to use the sliders for rough tonal shaping and the Curve tab for fine-tuning than it is to try to do all the heavy lifting in the Curve tab (see Figure 11-33). Figure 11-33. The Curve tab NavigationCamera Raw's Curve tab shares many features with Photoshop's Curves dialog box, but also contains a few subtle differences. When you press Command and mouse over the image, a small white circle appears on the curve showing where on the curve the pixels under the cursor lie. Command-clicking places a point on the curve at that location. To delete a curve point, Command-click it, select it and press the Delete key, or drag it over one of the adjacent curve points. Control-Tab selects the next curve point, Control-Shift tab the previous point. To select multiple curve points, Shift-click on each one. The up, down, left, and right arrow keys move the selected curve point by one level: add Shift to move in increments of 10 levels. You can also enter numeric values for the selected curve point in the Input and Output entry fields. Tone CurveThe Tone Curve popup menu contains three preset curvesLinear, Medium Contrast, and Strong Contrastand Custom, which indicates a tone curve you have edited. The default tone curve is Medium Contrast, but if you prefer a different default, you can change it, then save a new Camera Raw Default. In addition, you can save tone curves just like you can save any other custom subset of settings. To make saved tone curves appear automatically on the Tone Curve menu, save them in User/Library/Application Support/Adobe/Camera Raw/Curves (Mac), or Documents and Settings\User\Application Data\Adobe\Camera Raw\Curves (Windows)this is a different folder from the one for all other Camera Raw settings and subsets, but if you save a subset containing only a tone curve, it gets saved in this folder automatically. If you save tone curves anywhere else, you can load them using Camera Raw's Load Settings command (see "Loading and Saving Settings," earlier in this chapter). Adjustments and previewingOne key difference between Photoshop's Curves and Camera Raw's Curve tab is that the latter doesn't offer a real-time preview. Photoshop's Curves simply adjusts pixel values directly, but Camera Raw's Curve tab controls have to do a lot more work in mapping the edits you've specified in the gamma 2.2 interface of the tone curve onto the linear data as modified by the sliders in the Adjust tab. Today's machines simply don't have enough horsepower to update the preview in real time. The most practical way to adjust the curve is to place points on it by Command-clicking, then use the arrow keys to make an adjustment, wait for the preview to update, and continue to fine-tune using the arrow keys. Figure 11-34 shows a typical Curve tab adjustment. Figure 11-34. Adjusting contrast with the Curve tab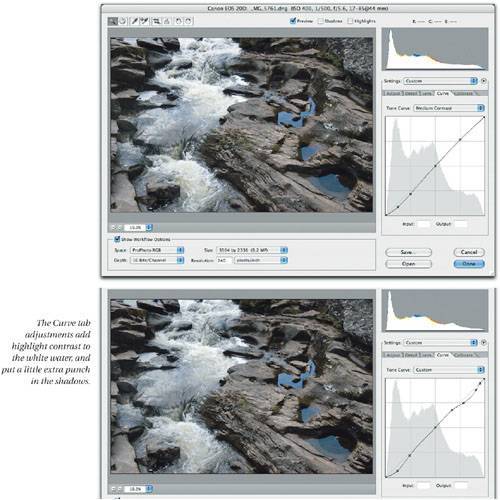 The curve is particularly effective for fine-tuning highlight detail, simply because in a linear capture, that's where most of the data lies. To shape the shadows, things go much more easily when you get as close as possible with the slider controls in the Adjust tab, and reserve the curve for small tweaks to the slider results. The Calibrate TabAs we explained earler in this chapter (see the sidebar "Camera Raw and Color"), Camera Raw contains two built-in generic profiles for each supported camera. The controls in the Calibrate tab (press Command-Option-5) let you fine-tune the behavior of the built-in camera profiles to tweak for any variations between your camera and the one that was used to build Camera Raw's built-in profiles for the camera model (see Figure 11-35). Figure 11-35. The Calibrate tab Camera ProfileFor most cameras, the only choice on the Camera Profile menu is ACR 2.4, indicating that the built-in profiles used in Camera Raw 3.0 are the same as the ones in Camera Raw 2.4. For a few cameras, Camera Raw 3.0 offers new, improved profiles. If you have legacy images adjusted for the Camera Raw 2.4 profiles you can choose the ACR 2.4 profiles from this menu, while taking advantage of the new profiles for new images. Using the Calibrate controlsBy far the easiest way to get good Calibrate tab settings for your specific camera is to employ the free Colorbrator script written by our friend and colleague Thomas Fors. You can download the script, along with the instructions for using it, from this Web site: www.chromoholics.com/Colorbrator.html. Besides the script, you'll need a GretagMacbeth ColorCheckerthe old 24-patch ColorChecker, in either its full-sized or miniature form, is ideal, but you can also use the newer ColorChecker SG, which contains the old target. Tom's site provides good directions for lighting and shooting the target. Once you've done so, simply follow the instructions that accompany the script, and let it do its thing. If you're a driven control freak who distrusts anything automatic (or you're simply deranged), Bruce has documented the manual process on which the script is based in Real World Camera Raw with Adobe Photoshop CS2, and at www.creativepro.com/story/feature/21351.html. |
EAN: N/A
Pages: 220
- ERP System Acquisition: A Process Model and Results From an Austrian Survey
- Enterprise Application Integration: New Solutions for a Solved Problem or a Challenging Research Field?
- The Effects of an Enterprise Resource Planning System (ERP) Implementation on Job Characteristics – A Study using the Hackman and Oldham Job Characteristics Model
- Distributed Data Warehouse for Geo-spatial Services
- Intrinsic and Contextual Data Quality: The Effect of Media and Personal Involvement
- Key #1: Delight Your Customers with Speed and Quality
- Key #3: Work Together for Maximum Gain
- Key #4: Base Decisions on Data and Facts
- Making Improvements That Last: An Illustrated Guide to DMAIC and the Lean Six Sigma Toolkit
- The Experience of Making Improvements: What Its Like to Work on Lean Six Sigma Projects