Managing StartupLogin Options
Managing Startup/Login Options
In Mac OS 9 and earlier, you could control what startup files (extensions, control panels, startup items, etc.) loaded at startup—manually, by moving them in and out of particular folders, or automatically using utilities such as Extensions Manager or Conflict Catcher. Generally the reason for doing this was to solve startup conflicts, to reduce the potential for such conflicts, or simply to reduce the amount of RAM used by the OS.
In Mac OS X, extensions, control panels, and startup items have been replaced by kernel extensions, preference panes, and login items. Only kernel extensions actively modify the "guts" of the operating system, so to speak, so the chances for major conflicts have been reduced considerably. In addition, the amount of RAM used by most "startup" files is minimal, and because of OS X's superior memory management, the gain from deactivating such files is much less than it was under OS 9.
Nevertheless, there are still valid reasons to activate and deactivate services and system add-ons in Mac OS X. For example, you may find that a particular screen saver causes System Preferences to crash. Or you may want to turn system-wide startup items, such as the Apache web server, off "permanently" so that other admin users cannot enable Web Sharing. Or perhaps font conflicts are causing problems with applications or even the OS itself. A bit later in the chapter I'll talk about preventing the loading of any kernel extensions, login items, etc., by holding down the shift key at startup. However, you can also manage files on an individual basis. You can do this manually, or using a utility that automates the process.
| Note | In this section the phrase "login items" refers to files loaded by Mac OS X at startup and login such as preference panes, fonts, screen savers, and sounds, and is different from the files, folders, and/or applications each user adds to the Login Items pane in System Preferences (discussed earlier in the chapter). |
Managing Startup/Login Items Manually
| User level: | any |
| Affects: | depends on user level |
| Terminal: | no |
Managing files such as preference panes, screen savers, fonts, etc., is actually quite simple. As discussed in Chapter 1, each type of file must reside in a specific location in order to be loaded by the OS. Fonts, for example, must be in /Library/Fonts (for fonts available to all users) or ~/Library/Fonts (for user-specific fonts). Preference panes must be located in /Library/PreferencePanes or ~/Library/PreferencePanes in order to appear in the System Preferences application. Third-party, system-level startup items must reside in /Library/ StartupItems. Thus in order to prevent a particular item from being loaded and used at login, you simply need to move it out of the appropriate folder—for example, if a font isn't located inside one of the fonts folders at login, it won't be available to users or the OS.
One way to deactivate files and still keep some semblance of order is to create a matching folder in the same directory as the enclosing folder that includes the word "Disabled" in its name—for example, create a new folder called "PreferencePanes (Disabled)" inside /Library and use this folder to store system-wide preference panes that you want to disable.
If you've got a good grasp on user accounts and file organization at this point, you know that an admin user can modify system-wide files, and thus can affect all user accounts; individual users can only manage items in their personal ~/Library folder.
| Note | As mentioned in Chapter 1, each of these types of files (preference panes, fonts, screen savers, etc.) also has its own folder inside /System/Library. The files located in these folders were installed by Mac OS X, and should generally not be moved. In fact, the only way to move them is via root access. Luckily, they are rarely a cause of problems. |
| Warning | As discussed earlier in this chapter, there are also a few other types of startup/login processes: system-level startup processes provided by the OS that start during BootX, startup items/processes provided by third-party vendors that are launched during BootX (but after the system's own processes), and login processes. Unless you're an experienced user who is sure of what you're doing, I would discourage you from trying to disable these services. |
Although managing startup and login items is fairly easy, it's a bit of a pain if you do it frequently since every type of file has its own folder, and every such folder exists on two or three levels (/System/Library, /Library, and ~/Library). A much easier way to manage such files is using a utility such as Diablotin.
Managing Startup/Login Items Using Diablotin
| User level: | any |
| Affects: | depends on user level |
| Terminal: | no |
If you find yourself enabling or disabling startup and login files often, or if you just don't want to bother mucking around in all the various Library folders, you definitely want to check out the excellent freeware preference pane Diablotin (http://s.sudre.free.fr/Software/Diablotin.html). It provides a consolidated view of all installed startup/login files, including fonts, preference panes, and system-wide startup items, and allows you to easily disable or enable them.
After installing Diablotin, simply launch System Preferences and choose the Diablotin pane. In the list of items on the left, you can click the disclosure triangle next to any category of files and see all the files of that type you've installed. Items with a library icon (three books) are located in the /Library directory (and thus available to all users); those with a user icon are located in the current user's ~/Library folder. Clicking on an item's name in the Diablotin window provides you with information about that item (including the version number) in the information box on the right (Figure 3.7). To disable an item, uncheck the box next to its name and icon; to enable it, check the box. If you want to enable or disable items in /Library, you'll need to authenticate using your admin name and password (click the padlock at the bottom of the window).
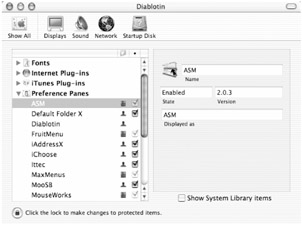
Figure 3.7: Managing installed startup/login items using Diablotin
| Note | When you disable an item in Diablotin, it is simply being moved to a newly created Disabled folder, just as you would have done using the manual procedure described in the previous section. Enabling an item from within Diablotin moves it back to the "active" folder. |
One common cause of minor problems in OS X is when a preference pane is accidentally installed twice—once in /Library/PreferencePanes for all users and again in ~/Library/PreferencePanes for the current user. This can be especially risky if the two copies are different versions (i.e., an older one and a newer one). Diablotin makes it easy to find such duplication by listing such items next to each other; you can then simply disable one of them.
| Tip | If you see a file in Diablotin that you want to remove from your Mac completely, control-click on the file's name. Select Show in Finder from the contextual menu and the file will be presented in a Finder window, from which you can drag it to the Trash. |
Checking the box next to Show System Library Items will include files located in /System/Library in the list. As mentioned in the warning a few pages back, you generally don't want to be changing these files; however, viewing the list this way does let you see the files provided by Apple (those with the OS X icon next to them) next to the files provided by other vendors (those with the library or user icons).
Changes you make in Diablotin (or changes made manually, for that matter) take effect at different times, depending on the type of file. Changes made to fonts or other application-specific files take effect the next time you launch each application that uses them. Changes made to preference panes generally take effect in two steps:
-
The preference pane itself appears in or disappears from System Preferences the next time you launch System Preferences.
-
The effects of the preference pane, if any, will be disabled or enabled the next time you log in.
Changes made to startup items take effect the next time you restart your Mac (since they load before the login window loads).
| Warning | One type of startup file that Diablotin doesn't manage is kernel extensions. It's rare that you'd want to disable kernel extensions unless one of them is causing a startup problem; however, if you ever have that need, the shareware MOX Optimize (http://fly.to/infosoft) allows you to manage kernel extensions much like Diablotin lets you work with other startup files. From the MOX Optimize menu, select Mac OS X Options, and in the resulting window click the Extensions button. From the pop-up menu, select Kernel Extensions. You can then enable or disable each extension. Keep in mind that many are required by the OS, so be very careful what you turn on or off. |
For Advanced Users: Disabling Services
| User level: | admin |
| Affects: | all users |
| Terminal: | no |
I mentioned earlier that you probably don't want to disable System Library items, especially those in /System/Library/StartupItems, as some are essential for normal system functionality. However, advanced users may have system services that they simply don't use—and don't plan on using—and that they want to disable. The advantage of disabling services is that the OS takes up less RAM and processor resources (however, as I mentioned earlier in the chapter, such gains are likely to be small). If you decide you want to disable such services, you could use Diablotin, but instead I recommend the freeware utility Boot Config (http://cs.northwestern.edu/~josha/bootconfig.htm). Launch Boot Config and click on a startup item, and you'll quickly understand why I prefer this utility—in the Description box at the bottom of the window you see two important pieces of information (Figure 3.8). The first is a summary of what services or objects are currently depending on the selected service to be active; if there are any, you don't want to disable it. If you've selected a "core" service (one that is generally required by the OS for standard functionality), the box will also include a message that states "WARNING: Core startup item!" You generally do not want to disable these types of items, but experienced users may have a reason to do so. To disable a startup item, uncheck the box next to it, then restart. Boot Config moves the disabled service to a new folder, /System/Library/DisabledStartupItems, where it won't be launched at startup. If you later change your mind and want to restore a service, use Boot Config to enable it, then restart.
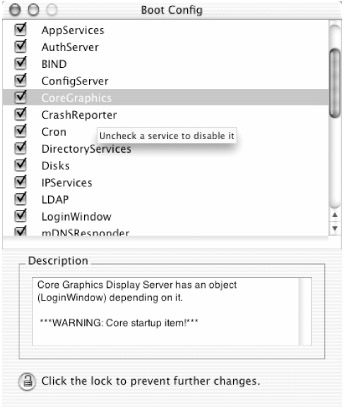
Figure 3.8: Using Boot Config to configure startup services
One other caveat: if you disable a service, make sure you don't try to use it inadvertently. For example, if you disable Apache, don't try to turn Web Sharing on in Sharing System Preferences, since Web Sharing uses Apache. The result could be a crash.
|
|