The Login Process
Once the boot process is complete, the Mac OS X login screen appears (assuming you don't have your account set to auto-login, of course). The login window is where users log in by selecting an account and then entering the password for that account. Although the login screen and window look rather simple, there are a number of ways in which you can customize them.
I discussed creating accounts in Chapter 1, and I talked about configuring the Users tab of Accounts preferences in both Chapters 1 and 2. However, login-related settings are configured in two other places in System Preferences: the Login Options tab of Accounts preferences and the Login Items pane.
Login Options in Accounts Preferences
| User level: | admin |
| Affects: | all users |
| Terminal: | no |
If you launch System Preferences and click on the Accounts pane, you'll see the familiar Users tab; however, if you click on the Login Options tab you get a few extra options that we haven't yet discussed; all of these options require admin access.
Display Login Window as:
The first option is to display the login window as either "Name and password" or "List of users." If you choose to display the login window as a list of users, each user's username and custom picture (if one has been chosen, as discussed in Chapter 1) will be displayed. Clicking on a user will select that account and present a password box to log in as that user. (You can also select a user by typing the first few letters of the username; once the username/picture is highlighted, press return to select it.)
If you instead choose to view the login window as names and passwords, you will simply be provided with two blank fields: one for account username, and one for account password. Users will have to provide both in order to login (either the short username or the long username can be used).
The advantage to using the list of users selection is that it is easier and more convenient for users to login. The disadvantage is that if your computer is publicly accessible, showing user accounts at startup means that a malicious user already has half of what he or she needs to gain access to your computer (the username) and only needs to figure out a password. I personally use the list of users on my home computer, and the name and password setting on my laptop.
Hide the Restart and Shut Down Buttons
The second option is to "Hide the Restart and Shut Down buttons." Having these options (restart and shut down) available at login is convenient in a secure environment, such as your home. However, as I discussed earlier, you can choose the startup volume using the keyboard; a malicious user could use the restart button and then boot your Mac from an OS 9 volume, or from a system install CD, and change passwords or even wipe out your hard drive. Thus, on a laptop or publicly accessible computer, you may want to disable them.
Show Password Hint after Three Attempts to Enter a Password
Finally, you can choose to show password hints after three failed attempts at entering a password. You set up a hint when you created your account; other users can create and edit their hints in the My Account preference pane. Hints are helpful if you have a hard time remembering your password. However, again, if your Mac is at risk of someone trying to gain access, hints help not just you and your legitimate users; they also help the hacker.
The Login Items System Preferences
| User level: | normal |
| Affects: | individual user |
| Terminal: | no |
Whereas the Login Options tab of Accounts preferences provides system-level login options, each user has their own Login Items preferences pane. This pane basically provides two options: to have an item (application, folder, file) opened automatically when the user logs in and, in the case of applications, to have the application hidden in the background after it is opened (so as not to clutter up the screen).
To choose an item to be opened at login, open the Login Items preference pane, and then drag the item into the window; alternatively, click the Add… button and navigate to the item in the file browser. To remove an item, click the item to select it, and then click the Remove button or hit the delete key on the keyboard. Finally, to automatically hide an application after it is launched, check the Hide box to the left of the item's name (the Hide check box has no effect on documents or folders). The next time you log in, these items will be launched or opened as soon as the Finder appears.
Login Items are actually a very useful feature, as you can log in and have your favorite applications waiting for you to use when login is complete. You can also open documents, or even folders that you tend to access frequently (Figure 3.5). (In Chapter 12, I'll even show you how to use Login Items to automatically connect to servers at login.) In addition, you can change the order that items are opened by dragging them up or down in the Login Items window; some applications prefer to be opened earlier or later, or perhaps you want to open a certain spreadsheet before you open other documents that link to it.
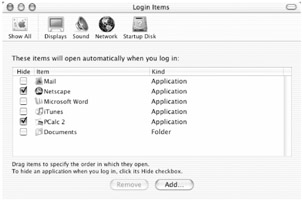
Figure 3.5: Using Login Items to automatically open frequently used items
| Note | You may notice a few Login Items that you never set up yourself; this is normal. Some Mac OS X applications require background processes in order to function properly and use the Login Items feature to start those processes. In addition, some applications will ask you if you want them to run at login; if you say "yes," you're basically giving them permission to add themselves to the Login Items list. If an item appears in your Login Items list and you didn't put it there, be sure you know what it does before you remove it. |
If you used Mac OS 9 before moving to OS X, Login Items probably remind you of startup items; they are very similar. In fact, you can actually use the Mac OS 9 method if you prefer; that's the next tip.
Using OS 9-Style "Startup Items" instead of Login Items
| User level: | normal |
| Affects: | individual user |
| Terminal: | no |
Under Mac OS 9, if you wanted items to be launched at startup, you placed them, or aliases to them, in the Startup Items folder inside the System Folder. If you prefer this method to Mac OS X's Login Items preference pane, you should download the freeware Login Items Engine from Northern Softworks (http://www.northernsoftworks.com/). You simply drop the Login Items Engine in the /Applications or ~/Applications folder. At the next login, a folder called Login Items will be created in your home directory. You can treat this just as you would an OS 9 Startup Items folder—drag items in or out as you desire; anything inside will be opened at login. (The Login Items Engine will add itself to the Login Items preference pane; you should leave it there for it to work properly.)
Customizing the Login Screen
Earlier in the chapter I showed you how to customize the boot panel; you have just as much flexibility in changing the login screen. You can change the appearance of the login background, the login window logo, and the login window title.
Changing the Login Background
| User level: | admin |
| Affects: | all users |
| Terminal: | no |
By default, the login background (the screen you see behind the login window) is Apple's Classic Aqua Blue image; you can view this image at any time from within the Desktop System Preferences (it's in the default Apple Background Images collection). However, this image can get a bit, well, boring after so many logins. You can spice up the login screen with any background picture you like. The only caveat is that the image must be in JPEG format (JPEG image names generally end in .jpg); you can use Apple's Preview application or the excellent Graphic Converter (http://www.lemkesoft.com/) to convert pretty much any graphics format to JPEG.
The easiest way to change the login background is to again use the handy Visage preference pane. Simply click on the Login tab then click the Import button in the Manage Background Collection box. Navigate to your JPEG image and add it to your collection (you can add multiple images by repeating the process). Any image you add to your collection will be available from the pop-up menu in the Current Login Screen Background box. Select your new background from the menu, enter your username and password when prompted, and the next time you log in, the boring blue background will be replaced by your new, stylish one. (You can click the Preview button in Visage to see what it will look like without logging out.) Select Pick Randomly from the menu to have Visage randomly choose a background at each login.
Changing the Login Window Logo and Title
| User level: | admin |
| Affects: | all users |
| Terminal: | no |
In addition to choosing a different login background, you can customize the actual login window itself. Specifically, you can change the graphic at the top of the window (the login panel logo) and the graphic text in the middle of the window (the login panel title). You can create your own logo and title graphics; most common graphic formats are acceptable: TIFF, GIF, JPEG, and even PDF files will work. (The title doesn't have to be text, by the way; it can be any image or graphic.) When creating images, the login panel logo graphic should be 63 pixels wide by 77 pixels high, and the login panel title graphic should be 143 pixels wide by 34 pixels high.
Like the login background, the easiest way to change the login window logo and title is using Visage. Click on the More Login tab and import your logo and title graphics using the respective Import buttons. Then select your favorite logo and title (see Figure 3.6) using the respective popup menus. The next time you or any other user logs in, the custom login window will be displayed (you can click the Preview button to get a sneak peak without logging out). If you're curious, the default login panel graphics are located in /System/Library/CoreServices/SecurityAgentPlugins/ loginwindow.bundle.Contents/Resources/
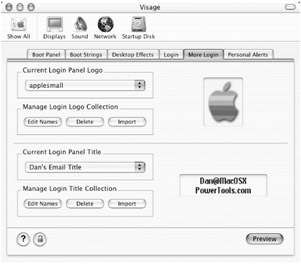
Figure 3.6: Customizing the login window using Visage
| Tip | You can also add a text banner to the login window by editing the file /Library/Preferences/com.apple.loginwindow.plist as root. Immediately after the first occurrence of <dict>, add the following two lines:
<key>LoginwindowText</key> <string>banner text</string> |
|
|
- The Second Wave ERP Market: An Australian Viewpoint
- Context Management of ERP Processes in Virtual Communities
- Distributed Data Warehouse for Geo-spatial Services
- A Hybrid Clustering Technique to Improve Patient Data Quality
- Relevance and Micro-Relevance for the Professional as Determinants of IT-Diffusion and IT-Use in Healthcare