Chapter 2: Sensational Setup
(Or: Making your Mac work the way you want.)
As someone who's been using Mac OS X for a while now, you've probably used the System Preferences utility to customize your OS X preferences, and you've probably changed a few settings in applications, or maybe even in the Finder. Even if you just started using Mac OS X, you had to set up a few things when you first started your Mac (remember the Setup Assistant?). However, chances are there are still many settings you don't know exist, a few you don't quite understand, and ways of setting them up you've never even thought of.
System Preferences: Beyond the Basics
Most of the ways you can customize Mac OS X's built-in features can be found in the System Preferences application (/Applications/System Preferences), easily accessible from the Apple menu (Apple Menu ➣ System Preferences). Whereas in Mac OS 9 you had a folder full of individual control panels, System Preferences provides you with a smorgasbord of settings, all in a single window (Figure 2.1).
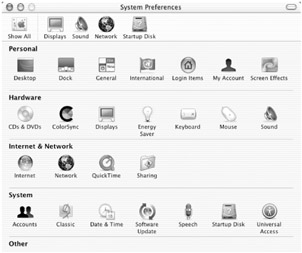
Figure 2.1: The System Preferences application
Each icon and name represents a topic-specific collection of settings that you can customize; if you click an icon, the window will present that group of settings to you for editing. For example, click the Desktop icon and System Preferences will present you with system settings that relate to the appearance of your Desktop. Each of these topical collections of preferences is called a panel or pane (the two terms are used interchangeably).
While many settings throughout System Preferences are self-explanatory, many others are not; in addition, some options are less than obvious—unless you know to look for them, you might never even know they exist! For this reason, I'm going to spend a good deal of this chapter covering the System Preferences application, the various panels within System Preferences, and how to best take advantage of them. Although any user can access any pane, some sets of preferences are only modifiable by admin users; when I discuss each pane, I note the access level required to change settings. I'll also include ways to expand the number of options Mac OS X provides.
In addition, I'm going to talk about how to add preference panes to System Preferences, how to change preferences that aren't contained in System Preferences, and how to find and edit preference files directly.
The System Preferences Application
As I already mentioned, System Preferences is actually an application. When you launch it (either by selecting System Preferences from the Apple Menu, by clicking on the System Preferences icon in the Dock, or by manually launching it from your /Applications folder), you see it in the Dock just like any other application. It then provides you with groups of related preference settings, each represented by icon and name (e.g., Desktop, Displays, Mouse, Sound). However, as an application, it also provides you with other options than what you first see when you launch it.
View Alphabetically or by Category
By default, the various preference panes are arranged in categories that signify what part of your Mac they modify: Personal, Hardware, Internet & Network, System, and Other. (I'll talk about each of these categories, and the individual preference panels within them, in a bit.) While these categories can be helpful for some users, others are accustomed to looking for files alphabetically. Luckily, System Preferences provides that option, as well: select View ➣ Show All Alphabetically, and the categories disappear; the panes are then listed in alphabetical order.
Access Preference Panels Directly
If you'd rather not deal with icons at all, you can select any preference pane from an alphabetical list by choosing the appropriate panel name from the View menu. If a System Preferences window is already open, it changes to the appropriate pane; if you've closed the main System Preferences window, a new window appears with the chosen pane. This is also a helpful tip to use when switching between preference panes. Rather than having to click the Show All icon, and then choose another pane, you can simply choose the pane you wish to switch to and skip the middle step.
Pick Your Favorites and Customize the Toolbar
As you read this book, you'll find that most Mac OS X applications allow you to customize the toolbar—the area at the top of an application's window—and System Preferences is no exception. You can choose your favorite preference panes, and you can change how the toolbar appears.
Pick Your Preferred Panes
You'll notice that a few preference pane icons appear in the area to the right of the Show All icon. This area (the toolbar) in System Preferences is intended to be a place for you to put your most frequently used preference panes for easy access. To add a pane, simply select its icon from the main window and drag it to the toolbar; it will be added wherever you drop it (Figure 2.2). If you drag the icon between two existing icons, they'll spread apart to accommodate the new one.
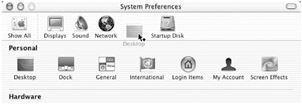
Figure 2.2: Adding a preference pane to the toolbar
You can also rearrange your favorites in the toolbar by dragging them left and right; again, the other icons will move apart to let you place each icon where you want it.
If you decide you no longer want a particular pane in the toolbar (or you want to remove one of the default items that was there from the beginning), simply drag its icon from the toolbar down into the main window area. You'll see an animated puff of smoke to indicate that it has been removed from the toolbar (it will still be available from the main pane window, of course).
Customize the Toolbar's Appearance
Here's one of those hidden features I was talking about. In the upper right of the System Preferences window is a clear, capsule-shaped button (often called the "toolbar widget"). You may have clicked this button and discovered that it collapses the toolbar so that only the main list of preference panes is visible. However, it does more that just that. Command-click on the button, and you'll find that it cycles through various toolbar views: large icons and text; small icons and text, large icons only, small icons only, large text only, and small text only. This is a very handy feature if you tend to put a lot of your favorite panes in the toolbar, since you can make the icons or text smaller.
Other Ways to Access Preference Panes
One major difference between changing system-level preferences in OS X and changing them in OS 9 is that in OS 9 you could go to the Apple Menu and select the appropriate control panel directly; in OS X, you have to first open System Preferences, and then choose the set of preferences you wish to modify. Fortunately, enterprising software developers have provided solutions for this minor inconvenience. In addition, you can even create your own solution with a bit of work.
Access from the Apple Menu
| User level: | admin to install, normal to modify |
| Affects: | one or more users |
| Terminal: | no |
Users who have moved to OS X from OS 9 probably find themselves looking for control panels in the Apple Menu, sometimes even after weeks or months of use. Apple provided quick access to System Preferences in the Apple Menu, but, unfortunately, didn't provide the convenient sub-menu of settings panes you might expect. That can be easily fixed with the excellent shareware FruitMenu (http://www.unsanity.com/), which provides you with a System Preferences sub-menu (Figure 2.3). FruitMenu actually does much more than this, and I'll talk about it in several other places in the book.
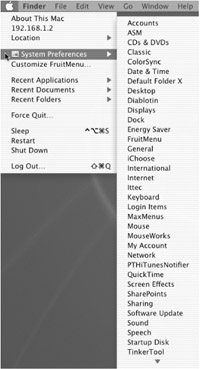
Figure 2.3: FruitMenu provides a System Preferences sub-menu in the Apple Menu.
Access from the Menu Bar
| User level: | admin to install, normal to modify |
| Affects: | one or more users |
| Terminal: | no |
In addition to accessing individual preference panes from the Apple Menu, it's also possible to access them from a separate menu in the menu bar. My favorite utility for doing this is the shareware Snard (the menu version, http://www.gideonsoftworks.com), which provides a comprehensive menu with lots of features (again, one I'll talk more about later). One of those features is a hierarchical System Preferences sub-menu, sorted either alphabetically or by category. The freeware Menuprefs (http://ksuther.dyndns.org/software/) is another good choice, dedicated to doing nothing else but providing an elegant (and configurable) Preference Pane menu in the menu bar.
Access from the Dock
| User level: | any |
| Affects: | individual users |
| Terminal: | no |
While there used to be a number of utilities, called Docklings, that provided a System Preferences menu from the Dock, most of them no longer work—Apple discontinued support for Docklings as of OS X 10.2. However, it is still possible to get such a menu from the Dock. One way is by using the Dock version of Snard (the utility I mentioned in the previous section). But a free, though less elegant, method is also within your reach.
-
In the Finder, create a new folder (File ➣ New Folder, or shift+command+N) inside your user folder, and call it System Prefs.
-
Open the /System/Library/Preference Panes folder.
-
Select all of the files inside the folder (they should all end in .prefPane).
-
Hold down command+option, and drag the selected files into your newly created System Prefs folder. This will create aliases for each of these files in the System Prefs folder.
-
Select the System Prefs folder and drag it to the right side of the Dock.
The folder is now part of the Dock; if you click and hold on the folder in the Dock, or control-click on it, you'll get a menu of the contents of the folder, which just so happen to be all of your preference panes. Select one from the menu, and System Preferences will immediately open to that pane.
I'll explain more about preference pane files like these later in the chapter. In addition, if you've installed any custom preference panes, as I discuss later in the chapter, you'll need to add their aliases to your new System Prefs folder, as well. But I'm getting ahead of myself. For now, this is just an example of the kinds of customization you can do in Mac OS X with a little understanding of how things work and a bit of creativity.
| Note | Now that I've showed you the manual method to do this, I'm going to tell you that you don't need to do it that way—instead you can download the freeware Dockprefs (http://ksuther.dyndns.org/software/), by the same people who provide Menuprefs (mentioned earlier). For more on Dockprefs and Dock customization, see Chapter 6. |
Problems Opening System Preferences?
You may eventually encounter a situation where the System Preferences application doesn't behave properly: the application refuses to launch; it crashes when you launch it; it launches but some preference panes don't appear, or some appear more than once; or the application just behaves oddly. One of the most common reasons for this sort of behavior is a corrupt System Preferences cache file or preference file. If you find yourself having such problems, quit System Preferences, and then delete the following two files:
-
~/Library/Caches/com.apple.preferencepanes.cache
-
~/Library/Preferences/com.apple.systempreferences.plist
There's a good chance that the next time you launch System Preferences the problem will be gone.
Now it's time to talk about the preference panes themselves. I've divided them into categories to mirror the default display of System Preferences (on an English-language system, to be perfectly accurate; on non-English systems they are arranged differently).
The Personal Preferences Category
Apple calls this category of preference panes "personal" because they include preferences that only affect your personal account. I find this name a bit misleading, however, because it implies that changes made in the panes not included in this category affect more than just your account; in fact, most of them do not. Nevertheless, most of those included here do seem to be personal in their nature.
Desktop
| User level: | any |
| Affects: | individual user |
| Terminal: | no |
The Desktop pane provides you with the ability to change the background of your desktop. You simply select a folder of images from the Collection pop-up menu, and then click one of the pictures in the preview list to change your Desktop to that image. You can choose from one of the folders of images Apple has provided, your own ~/Pictures folder, or any other folder of images on your hard drive (by selecting Choose Folder…). OS X supports many different file types for Desktop backgrounds: JPEG, GIF, TIFF, PICT, even PDF files. Finally, by clicking the Change picture: box, you can choose to have your desktop picture changed automatically every login, every time from sleep, or at predefined time intervals. If you have multiple monitors attached, you will get a screen for each display to allow you to have different Desktop settings for each.
| Tip | To quickly access the Desktop preferences, control-click anywhere on the Desktop and select Change Desktop Background from the contextual menu. |
There is also a hidden option here. If you select an image that is smaller than your screen (generally from a folder of your own choosing), you'll get a pop-up menu to choose whether the picture should be tiled across the entire screen; displayed at normal size in the center of the screen; fill the screen using its current aspect ratio; or stretched to fill the screen, not necessarily preserving its width/height ratio.
| Tip | If you select a custom folder for Desktop pictures, only photos at the top level of that folder will appear as options in the preview window; OS X will not look inside sub-folders. |
Adding Permanent Folders to the Collection Menu
| User level: | admin |
| Affects: | all users |
| Terminal: | no |
If you frequently choose your own folder of pictures, the most recently used folder will remain in the Collection pop-up menu. However, once you choose another folder, the previous custom folder is removed and the new folder takes its place. What if you want to add your own folders to the Collection menu and have them remain there permanently?
The Apple Background Images (the default images) are actually JPEG image files located at /Library/Desktop Pictures. The images included in the Collection menu are the folders of images installed by Mac OS X into that directory (Abstract, Nature, etc.). You would think that by simply creating a new folder inside, it would add that folder to the Collection menu. Unfortunately, it's not that easy. You actually need to edit a hidden file inside the Desktop preference pane itself, and you need root access to do it. While it's possible to edit this file with a text editor, we're going to use the developer tool Property List Editor, located at /Developer/Applications/Property List Editor (here's where installing the Developer Tools comes in handy).
First you're going to back up the existing file:
-
In the Finder, navigate to /System/Library/PreferencePanes/DesktopPictures.prefPane.
-
Control-click on Desktop Pictures.prefPane, and select Show Package Contents from the contextual menu.
-
In the resulting window, navigate to /Contents/Resources.
-
Copy the file Collections.plist to your user folder (option-drag it to copy it).
Now that you have a safe, unmodified backup of the file, we're going to edit the original to include a new folder. For this example, I'm going to include a folder called "Shared Desktop Pictures," located inside the Shared user folder.
-
Quit System Preferences if it is running.
-
Using your favorite utility, open Property List Editor as root (as described in Chapter 1).
-
In Property List Editor, select File ➣ Open… and navigate to /System/Library/PreferencePanes/DesktopPictures.prefPane/Contents/Resources/Collections.plist. Open this file.
-
You'll see a window with a Property List; the only one listed is Root. Click the disclosure triangle next to Root to display the properties contained in it. The resulting properties are the selections in the Collection menu in the Desktop preferences pane. You can click each property's disclosure triangle to see the various properties contained within it. We're going to create a new property for our folder.
-
Click Root, then click the New Child button in the toolbar. A new property will be created, probably with the number 0 as its name. In the Class column, select the menu for line 0 and choose Dictionary (Figure 2.4).
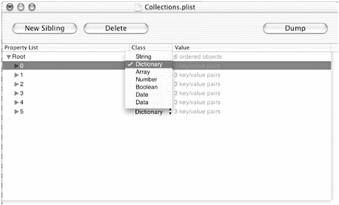
Figure 2.4: Creating a new property in the Desktop Pictures Collections menu -
Click the disclosure triangle next to line 0. (Don't worry if you don't see anything after doing this; there's nothing there yet.) Highlight property 0, and click the New Child button. Change the name of the new property from New item to identifier (double-click the field if it isn't already editable). Make sure the Class is String. Change the value of the property to Shared Pictures (or whatever you would like to name your new collection—this is the name as it will appear in the Collection menu).
-
Click the line you just edited, and then click the New Sibling button in the toolbar. This will create another property at the same level as the previous one. Change the name of the property to path, make sure its Class is String, and change the Value to the path to the folder of pictures (in my case, /Users/Shared/Shared Desktop Pictures).
Warning If you add a folder to the Collections menu, you're actually altering the Desktop preferences pane. Therefore, the new folder must be accessible by all users; don't use a folder inside your home folder.
-
If you'd like to see the Fill/Stretch/Center/Tile menu for the pictures in this collection, add one more sibling (click the path property and click the New Sibling button). Change the name to showScalingPopUp, make sure it's a String class, and change the Value to YES.
-
When you're done, choose File ➣ Save to save your changes.
The next time you launch System Preferences and select the Desktop pane, your folder of images will be listed in the Collection menu. You can add and remove pictures at will, making this one of the most convenient ways to get quick access to custom images.
Using iPhoto Albums as a Revolving Desktop
| User level: | any |
| Affects: | individual user |
| Terminal: | no |
As I mentioned earlier, you can choose any single folder of images on your computer and then click the Change picture box to have OS X automatically rotate your Desktop between the pictures in that folder. Albums you've created in iPhoto would seem to be the perfect match for such a feature… except that iPhoto stores your pictures in myriad folders, all with incomprehensible names, inside the ~/Pictures folder. In addition, OS X will only use pictures present at the top level of any selected folder, so since iPhoto stores photos in many different sub-folders, it wouldn't work even if you knew which top-level folder to choose.
Luckily, when iPhoto creates an album, it creates a new folder for that album (using the album name as the folder name) inside ~/Users/shortusername/Pictures/iPhoto Library/Albums, and places aliases to each photo in the album inside. If you want to use one of your albums for a rotating Desktop, select the appropriate album folder in the Albums directory, and you'll be up and running with your latest vacation album doing the slideshow thing on your Desktop.
| Note | If you have a newer Mac that supports the Quartz Extreme graphics technology of OS X 10.2 and later, when Desktop pictures change they'll fade in and out beautifully. On older Macs, the pictures will simply switch. To find out if your video card supports Quartz Extreme, check out http://www.apple.com/macosx/jaguar/quartzextreme.html. |
Rotate Photos from Multiple Folders
| User level: | any |
| Affects: | individual user |
| Terminal: | no |
While Mac OS X by itself doesn't allow you to rotate Desktop photos from multiple locations, and it doesn't browse sub-folders for enclosed pictures, you can do these things quite easily with third-party software. My personal favorite is the freeware ChangeDesktop by Brian Bergstrand (http://www.classicalguitar.net/brian/software/changedesktop/). In addition to doing everything Mac OS X's Desktop preference pane can do, it allows you to pick any number of folders full of pictures and enable or disable them from the rotation at will. It also lets you "publish" your desktop picture to the web or any FTP server, and has extra options for things like iPhoto archives. Even better, it also provides the option to add a menu item to the menu bar for easy access.
There is actually one more, really cool, Desktop tip that I have to tell you about, but I'm going to save it until I talk about the Screen Effects preferences.
Dock
The Dock pane is where you customize the appearance and behavior of the Dock. Because I dedicate an entire chapter to the Dock (Chapter 6), and because my editors don't want me to repeat myself too much, I'm going to simply refer you to that chapter for all the nitty-gritty.
General
The General pane of System Preferences is a bit of a hodgepodge of settings. The settings here are ones that don't seem to fit anywhere else. Most are fairly self-explanatory: the colors of buttons and menus, the color for highlighted text, the behavior and look of scroll bars. However, a few deserve a quick mention, and a couple others can actually be modified to a greater extent than the General panel would have you believe.
Number of Recent Items
The Number of Recent Items settings actually refer to the Recent Items… sub-menu in the Apple Menu. The numbers here are the settings for how many recently used applications and documents, respectively, show up. You can also clear the menu by choosing Apple Menu ➣ Recent Items ➣ Clear Menu.
Get Better Scroll Arrows
In the General preferences pane, you're given two options for the scroll bar arrows. One option is "At top and bottom," which really means one on each end (up arrow at the top of a vertical bar, down arrow at the bottom, left arrow on the left side of a horizontal bar, right arrow on the right). The other option is "Together," which actually means up/down arrows together and left/right arrows together, with both sets grouped in the bottom-right corner of each window.
I don't know about you, but I'd prefer to have a combination of the two—left/right grouped together on both the left and the right, and up/down grouped together at both the top and the bottom! In fact, this layout is actually an option in the Mac OS, but you don't have any way to access it—or do you?
Actually, you do, and this will be my first mention of one of the best utilities available for OS X, TinkerTool (freeware, http://www.bresink.de/osx/). What makes TinkerTool unique is that it really doesn't do anything other than allowing you to access existing options, preferences, and features of Mac OS X that, for whatever reason—most likely a fear of confusing new users—Apple has decided to hide. Using TinkerTool, you can choose to have scroll arrows "Together at both ends" (Figure 2.5).
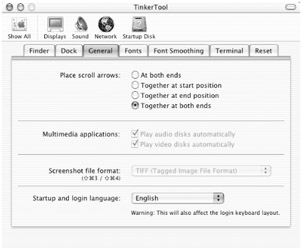
Figure 2.5: Using TinkerTool to improve your scrollbar arrows
You'll find that as you read through the book, I mention TinkerTool many, many times.
Better Font Smoothing
One of the reasons Mac OS X's Aqua interface looks so beautiful is that text is anti-aliased, which means that rough edges are smoothed out. However, since not all monitors (or eyes) are created equal, what looks smooth to one person might look blurry to another. In addition, the smaller the font, the more difficult it is to read if it is smoothed too much—at some point, different for everyone, "smooth" becomes "blur." The font smoothing area of General preferences lets you decide how much smoothing of fonts you want OS X to do, and at what size text you want it to stop smoothing altogether.
Beginning with OS X, Apple has made the setting for smoothing style easier by including examples: Standard is recommended for CRT monitors, while Medium is best for Flat Panel displays. However, you may not want to take Apple's recommendation as law—I actually find that I prefer the Standard setting for my flat panel displays. You should test the different levels of smoothing on your own system until you find the best one for you. Likewise, change the font size setting until you find the one that makes larger text smooth while maintaining the readability of smaller text.
If you really just hate font smoothing altogether, luckily there's TinkerTool. In Tinker-Tool's Font Smoothing tab, you'll find settings to disable font smoothing altogether.
| Tip | Font smoothing actually requires a good chunk of processing power. If you have an older Mac, you may find that it feels faster if you turn off font smoothing for as many sizes as possible or if you disable it altogether using TinkerTool. |
International
| User level: | any |
| Affects: | individual user |
| Terminal: | no |
Here's where you decide how your Mac handles different languages, character sets, and punctuation. If English is your only language, and you live in the United States, you may think you never need to touch this group of settings. However, there are a few neat things to be found here, even for English-speaking Americans.
Language Tab
Unfortunately, while the Mac OS itself may be multilingual, many applications are not, or if they are, they don't necessarily support the languages you'd like them to. In earlier versions of the Mac OS, if you selected a foreign language, such as Spanish, for your preferred language, there was no way to tell your Mac what to do if an application did not provide language support. In Mac OS X, you can actually prioritize your languages. First, click the Edit… button in the Languages tab and check only those languages you understand or want to keep as options (it's actually pretty amazing how many are there!). When you click OK, the Languages window will now only list those you selected. Here's the neat part: rearrange them in your preferred order, and Mac OS X will use these languages (in the Finder and in applications) in that order, provided applications support them. For example, if you select Español, Italiano, and English, in that order, the next time you launch an application, OS X will check to see if that application supports Spanish; if it does, it will run as a Spanish-language application. If not, OS X checks to see if it supports Italian, and so on down the list until a supported language is found.
The bottom of the Languages window provides you with an opportunity to select text behavior (sorting, case, dictionaries, etc.) for each type of script supported by Mac OS X. For example, if you select Roman script, the Behaviors pop-up menu will present all the possible behaviors (in this case, languages) supported for that script. Choose the one that is the most appropriate for the language you use with your Mac.
Date, Time, and Numbers Tabs
Different countries, and sometimes even different regions within a country, use various methods for writing the day and date, the time, and even numbers. Mac OS X has many formats built-in, and you can select these from the Region pop-up menu of each tab. In addition, you can customize each, or create your own using the settings in each tab's window. The small shaded area at the bottom of each window provides an example of how your selected preferences will look.
| Note | In pre-Jaguar versions of OS X prior to 10.2, the only place you could switch between 12-hour and 24-hour clock formats was in the International preferences. Many users complained that this setting belonged instead in the Date & Time preferences. Apple responded by putting the setting in Date & Time and leaving it in International, as well. This is, as far as I know, the only non-administrative setting in all of Mac OS X that can be changed via two entirely different preference panes. |
The Numbers tab even lets you choose the currency symbol and whether you want to use Metric or Standard (U.S.) measurement systems.
Input Menu Tab
If you use multiple languages on your Mac, you may find that at different times you need access to non-English keyboard layouts. If you select more than one language in this tab, an input menu (that looks like a sheet of paper with text) will appear in the menu bar that lets you quickly switch between keyboard layouts.
In addition, in what is a very cool of OS X 10.2 and later feature, if you select Character Palette, the input menu will include a new item, Show Character Palette. Choosing this item will show the new palette as a window that floats over the top of other applications (Figure 2.6). You can view characters from any input type, and characters are grouped by type. You can then insert the chosen character into any text field (or add it to your "favorite" character list if it's one you access frequently). The disclosure triangle at the bottom shows you the font(s) the character is available in, the Unicode code for the character, and examples of related characters.
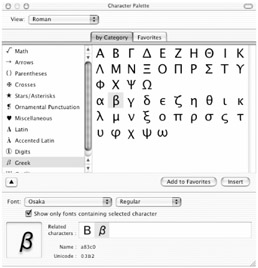
Figure 2.6: The Character Palette lets you choose any character in any font.
All in all, this is a great feature that most people never realize exists.
Login Items
The Login Items pane allows you to automatically launch applications and open documents at login. I cover this preference panel in detail in the next chapter when I discuss the login process.
My Account
| User level: | any, if not limited by an admin |
| Affects: | individual user |
| Terminal: | no |
Using this pane, each user can change their login picture (by choosing a picture from the list, by clicking the Choose Another… button to navigate to a picture, or by dragging a picture onto the picture field), as well as their password. In addition, by clicking the Edit… button next to My Address Book Card, they can edit their personal address book entry.
I briefly mentioned this pane in Chapter 1 when I discussed user accounts. If you are an admin user and you decide to edit a user's account in the Accounts pane of System Preferences, you're basically editing the exact same things as the user themselves would edit via My Account. In addition, you can limit each user's access to this pane via the Capabilities… button in Accounts; you can choose to prevent them from accessing this preference pane at all, or just from changing their password.
Screen Effects
| User level: | any |
| Affects: | individual user |
| Terminal: | no |
This preference pane controls one of Mac OS X's "almost useless but very cool" features: the screen saver. I say almost useless because the truth is that nowadays most screens don't suffer the same "burn-in" effect that spurred the development of screen savers 10 or 15 years ago. I say very cool because OS X's screen saver takes advantage of the graphics technologies of OpenGL and Quartz to allow for some very cool effects.
In the Screen Effects tab (yes, Apple used the same name for one of the tabs as they did for the panel itself—making tech writers everywhere pull their hair out), you can select a screen saver, configure it, and then test it. If a screen saver can be configured, the Configure button will bring up an options screen. The Test button simply shows you a full-screen example of what your configured screen saver will look like (simply moving the mouse or pressing a key will make it go away). If you're an admin user or a normal user with access to all preference panes, you can also open the Energy Saver preference pane by pressing the Open Energy Saver button.
The Activation tab lets you decide how much idle time (no mouse or keyboard activity) you want before the screen saver starts. In addition, while the screen saver will normally disappear as soon as you move the mouse or keyboard, you can require that your account password be used to get rid of it. While this isn't foolproof security, it's at least a good way of making sure that others don't access your account (without requiring you to log out) when you're not sitting in front of your computer.
Finally, the Hot Corners tab gives you two options that most people don't seem to use but that can be quite useful. If you click on a corner checkbox repeatedly, it will cycle through a check symbol, a minus symbol, and a blank box. The check means that if you place your cursor all the way in that corner of the screen, the screen saver will start immediately. This is useful if you've enabled password protection on the screen saver and are about to step away from your desk, or if you need to quickly hide the screen. The minus means that if you place the cursor in that corner, the screen saver will never start up, even if your computer is idle for longer than your preferred time. This is a great feature if you're doing something, like watching video on the Web, that doesn't require any mouse/keyboard input—otherwise the screen saver would start up while you were watching.
| Tip | When I talk about system security in Chapter 12, I'll show you how to immediately lock your screen behind a password-protected screen saver, regardless of your settings here. |
In addition to the stock features of the Screen Effects pane, you can also use the screen saver as a very nice slide show application, add custom screen savers, and even animate the Desktop.
Use Screen Effects as a Slide Show
| User level: | any |
| Affects: | individual user |
| Terminal: | no |
One of the built-in screen saver modules is called Pictures Folder. This saver takes images from the top level of your ~/Pictures folder and presents them as a slide show. However, you can customize this slide show in many ways using the Customize screen. You can drop a folder of images onto the Slide Folder icon, or select one by pressing Set Slide Folder. You can also configure the Display Options to control cross-fades, zooms, cropping, position, and slide order. In addition to being a neat screen saver, you can use this screen saver to show off pictures to friends and relatives (and watch them be impressed by the stylish transitions Mac OS X is capable of).
| Tip | If you or someone you know has a .Mac account (formerly iTools), and has published a public slide show (I'll talk more about that in Chapter 7), you can instead select the .Mac saver, which is exactly the same as the Pictures Folder saver except that it accesses .Mac slide shows over the Internet. Simply click the Configure button, and then enter the person's .Mac member name in the appropriate field. If you've entered more than one .Mac slide show, you can select which ones you want to view by checking or unchecking the box next to each in the Configure window. |
Install New Screen Savers
| User level: | any |
| Affects: | individual user or all users |
| Terminal: | no |
Mac OS X comes with a good variety of screen savers, some simple, some quite impressive. However, there are many other good screen saver modules floating around the web that you can install, and doing so is quite easy.
-
Quit System Preferences.
-
Find a screensaver you want to install (if you don't have any yet, check out "Fave Savers" below, or do a search for "saver" on Version Tracker (http://www.versiontracker.com/macosx/) or MacUpdate (http://www.macupdate.com/)The name of the file should end in .saver.
-
If you're a normal user, or an admin user who only wants the screen saver to be available for your personal use, drop it in ~/Library/Screen Savers. If you're an admin user and you want the new screen saver to be available to all users, drop it in /Library/Screen Savers.
The next time you launch System Preferences, the new module will be available in the Screen Effects pane.
There are many, many third-party screen savers available on the 'net—a search on Version Tracker will give you eight or nine pages of results. I've included below a short list of what I think are especially worthy screen saver modules.
Marine Aquarium (http://www.serenescreen.com/). The most incredible screen saver I've ever seen, it provides a photo-realistic saltwater aquarium complete with 20 species of tropical fish and a starfish that crawls up the glass. It's not free, but it's well worth the $20 just to impress your friends.

Euphoria (http://s.sudre.free.fr/Software/Euphoria.html). A beautiful OpenGL screen saver with futuristic "plasma" effects (my description, not the developer's).
Galaxy (http://www.epicware.com/macosxsavers.html). Displays a very realistic image of a rotating galaxy. Check out their other screen savers while you're there.
Helios (http://spazioinwind.libero.it/tpecorella/uselesssoft/software.htm). Another good one hard to describe. Check out their other savers, too.
Old Glory (http://www.apple.com/downloads/macosx/icons_screensavers/oldgloryscreensaver.html). If you're a patriotic American, this is a must. Even if you're not a patriotic American, you'll still be impressed by the realistic animation.
Time Ballz (http://www.xscreensavers.com/timeballz/). Everyone needs a clock screen saver; this is my favorite.
ScriptSaver (http://homepage.mac.com/swannman/FileSharing1.html). A unique module that launches the AppleScript of your choice when it activates.
Create Your Own Slide Show Savers
The Pictures Folder module will cycle through the pictures in your ~/Pictures directory. But what if you want to create your own slide show of pictures? You can do it very easily.
-
Create a new folder.
-
Copy any pictures you want in the slide show into the folder (you can even use aliases to the pictures if you like).
-
Rename the folder name.slideSaver, where name is the name you want to appear in the Screen Effects list of modules. You'll be asked if you're sure you want to use the .slideSaver suffix; yes, you really do.
-
Drag the new folder into one of the /Screen Savers folders described in the previous tip.
The next time you launch System Preferences, your new slide show will be listed in the Screen Effects pane; you can even use the Configure screen to choose the presentation options.
| Tip | You can also create a new slide show screen saver by dragging a folder of images onto /Library/Image Capture/Scripts/Build slide show. This handy little app will create a new module called Recent Photos.slideSaver inside your personal ~/Library/Screen Savers directory (you can rename it something more meaningful in the Finder). |
Animate the Desktop
| User level: | any |
| Affects: | individual user |
| Terminal: | no |
Have you ever liked a screen saver so much that you wished you could watch it even while you were working? Evidently someone at Apple has. OS X 10.2 and later includes the ability to enable any screen saver module as not just a window, but as your entire Desktop—you can even choose the incredible Marine Aquarium and see fish swim across your Desktop. Instead of selecting a Desktop picture, you simply enable what are called Desktop Effects. You can do this using Terminal, or using a third-party utility.
Using Terminal
-
Open System Preferences and select the screen saver you want to use as your Desktop in the Screen Effects pane. My favorite is the Galaxy saver I mentioned in "Fave Savers."
-
Open Terminal and type /System/Library/Frameworks/ScreenSaver.framework/ Resources/ScreenSaverEngine.app/Contents/MacOS/ScreenSaverEngine -background & <RETURN> (all on one line).
This will start the Desktop Effect using the screen saver you selected. Terminal will also present a number after you enter the command. This is the process ID (PID) of the command (it will be different each time). To stop Desktop Effects, simply type kill PID <RETURN>.
Using Third-Party Utilities
A number of utilities can enable Desktop Effects. My favorite at the time of this writing is the shareware xBack (http://www.gideonsoftworks.com/xback.html). It provides a universal menu in the menu bar that allows you to start and stop Desktop Effects, as well as the ability to quickly choose which saver to use.
| Note | Desktop Effects are only possible if your video card supports Quartz Extreme. In addition, they are very processor intensive, so if you're doing work that requires a lot of processing power, you're better off with a Desktop picture instead. |
The Hardware Preferences Category
The Hardware category of System Preferences is filled with settings that affect how users interact with the Mac's hardware. Unless their accounts have been restricted by an admin, normal users can access every pane, and can change settings for all but the Energy Saver screen (which can only be used by admin users).
Bluetooth
| User level: | any, if not limited by an admin |
| Affects: | individual user |
| Terminal: | no |
The Bluetooth pane lets you configure your settings for OS X's new short-range, wireless networking system. The panel only appears if you have a Bluetooth adapter or other Bluetooth hardware connected to your Mac. I'll talk more about setting up this pane in Chapter 9.
CDs & DVDs
| User level: | any, if not limited by an admin |
| Affects: | individual user |
| Terminal: | no |
In this panel each user can decide what they want OS X to do when they insert different kinds of media. For example, when you insert a music CD, you have several options. You can have OS X automatically open iTunes for you; you can have another application launch (perhaps another audio program or player); you can tell the OS to run an AppleScript; or you can tell it to do nothing, and the CD will simply mount in the Finder. The AppleScript option is the most intriguing, because with a little bit of practice using AppleScript, you can do things you never imagined. For example, you could create a script that does the following: opens iTunes, converts all of the songs on your CD to MP3, copies all the track names from the CD, opens an existing document in TextEdit that contains a list of all your MP3s, pastes the names of the tracks into the document, saves the document, quits TextEdit, then ejects the CD. Writing such a script is beyond the scope of this book, but this example shows you that even such an apparently simply preference pane such as CDs & DVDs can be quite powerful.
ColorSync
| User level: | any, if not limited by an admin |
| Affects: | individual user |
| Terminal: | no |
ColorSync is a technology designed to ensure consistent and accurate color between color devices (digital cameras, scanners, displays, printers, etc.). If a document doesn't have an embedded profile, you can choose the profiles you would like to be used as defaults here. In addition, in the CMMs tab, you can choose which color matching method you want ColorSync to use when it attempts to match colors.
Displays
| User level: | any, if not limited by an admin |
| Affects: | individual user |
| Terminal: | no |
The Displays pane allows you to change the performance of your CRT or LCD display: resolution, brightness, color depth, and refresh rate (for CRTs). You can also choose whether or not to show a menu for display settings in the menu bar (click the Show displays in menu bar box). Via the Color tab, Displays also allows you to select or create a Display Profile to be used for ColorSync.
In addition to these features, on PowerBooks and iBooks another button appears in this panel, called Detect Displays. Clicking this button tells your Mac to check whether or not an external display is connected, and, if so, to enable video to it. This is very useful for connecting your laptop to an external monitor or video projector. Another nice feature on newer PowerBooks and iBooks is the ability to change the screen brightness without opening System Preferences. On these laptops the F1 and F2 keys serve double duty as dimmer and brighter, respectively.
| Tip | To quickly access the Displays pane of System Preferences, hold down the option key and press one of the brightness keys on your PowerBook or iBook or the brightness button on an Apple display. System Preferences will appear with the Displays pane already selected. |
| Tip | If you have an older Mac, choosing Thousands of colors instead of Millions can decrease the load on your video card and squeeze a little more performance out of OS X. |
Energy Saver
| User level: | admin |
| Affects: | all users |
| Terminal: | no |
The Energy Saver panel lets you decide how frugal your Mac is with electricity (on all Macs) and battery power (laptops). On a desktop Mac, the settings in the Sleep tab are pretty straight-forward. You can set your system to automatically sleep after a certain amount of inactivity (and set the display for a different time, if desired). You can also choose to have the hard drive sleep (which simply means it will stop spinning) whenever you aren't using it. The Options tab provides you with settings that allow your Mac to wake from sleep when your modem detects an incoming call (for faxes or dial-up remote access); to wake from sleep for certain types of network administration access; and to automatically restart after a power failure.
| Tip | In OS X 10.2, Apple removed the time setting for hard disk sleep; whereas in earlier versions of OS X you could choose the length of inactivity after which the hard drive would spin down, in 10.2 you simply get a toggle to "Put the hard disk to sleep when possible" (which defaults to 10 minutes of inactivity). You can actually set the length of the inactivity trigger using Terminal. The command is sudo pmset -x spindown minutes, where x should be b for battery settings, c for AC adapter settings, or a for both (all), and minutes is the number of minutes of inactivity before the hard drive spins down. So to set the hard drive spindown time to always be five minutes, you'd type sudo pmset -a spindown 5 <RETURN>. |
If you're using a PowerBook or iBook, the Energy Saver panel looks significantly different and has a few additional features. At the bottom of the window is a check box to show the status of your battery in the menu bar; if this is checked, a battery icon appears in the menu bar. (Clicking the battery icon in the menu bar provides you with a menu to choose how you want the indicator to appear.) The bottom of the window also includes a text description of the current energy saver settings and the status of the battery.
By default, the laptop version of Energy Saver has only one other setting, the Optimize Energy Settings pop-up menu, which has several preset combinations of energy settings: Highest Performance maxes out processor and hard drive performance and screen brightness, but leads to shortened battery life; Longest Battery Life provides the lowest overall level of performance, but provides the best battery life; DVD Playback optimizes the settings for watching DVDs; and Presentations provides good processor performance and prevents the screen from sleeping (even if you're running off of the battery), but saves some battery life by allowing the hard drive to spin down. By selecting Automatic, OS X will automatically change settings for you depending on whether you're using the AC adapter or the internal battery, as well as whether or not an external display is attached. You'll also see a setting called Custom; when this is chosen, you can create your own set of Energy Saver settings, using the Show Details button.
If you click Show Details, you'll see a Sleep tab that is almost identical to that of a desktop Mac (Figure 2.7). The Option tab is also identical, with the exception of one additional setting, Processor Performance (or Reduce Processor Performance on some laptop models). Highest performance (or Reduce Processor Performance Off) requires more power and is best used when your PowerBook or iBook is using an AC adapter; reduced performance (or Reduce Processor Performance On) reduces the processor speed to conserve battery power.
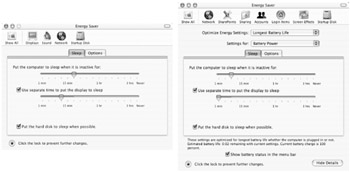
Figure 2.7: Energy Saver on a desktop (left) and a laptop (right)
You won't be able to crunch numbers as quickly, but your batteries will last longer. Again, on laptops all the settings in the Energy Saver preference pane are configured automatically based on your chosen preset in the Optimize Energy Settings pop-up menu. In fact, if you make changes manually, the preset will change to Custom and your changes will be applied to the Custom configuration.
| Tip | On most Macs and PowerBooks, you can put your computer to sleep immediately and completely, fan and all, by pressing command+option+eject. |
Unfortunately, one of the neat features found in Mac OS 9's Energy Saver control panel—the ability to have your computer boot up automatically at a certain time—is no longer present in OS X. This is probably because Apple sees OS X as an operating system that is meant to be "on" all the time and just "asleep" when not in use. However, this auto-startup functionality is actually a hardware feature, so on Macs that can boot into OS 9, set the Energy Saver control panel to your desired startup time, and then boot back into OS X; the auto-startup setting should still work.
Ink
| User level: | any, if not limited by an admin |
| Affects: | individual user |
| Terminal: | no |
This panel lets you set your preferences for the built-in handwriting recognition abilities of OS X 10.2 and later. It will only be visible if you have a tablet or other writing device that is compatible with Ink connected to your Mac. I'll talk more about Ink in Chapter 7.
Keyboard
| User level: | any |
| Affects: | individual user |
| Terminal: | no |
While the main Settings tab of Keyboard preferences merely allows you to set the key repeat rate (how often a character is typed when you hold it down) and the delay until repeating begins, it's the second tab, Full Keyboard Access, that most users never take advantage of. By checking the box next to "Turn on full keyboard access," you can actually set up your Mac so that you can access almost anything using the keyboard. You can choose whether to use the Control key along with the function keys, letter keys, or custom keys that you choose (fn+control on PowerBooks and iBooks). For example, I have my desktop machine set to use the function keys. If I want to choose a different style for this paragraph as I'm typing it in Word, I simply press control+F2 to enable the menu bar, press the right arrow a few times to get to the Style menu, then use the down arrow to highlight the style; pressing the return key selects it.
Combined with OS X's ability to switch applications using command+tab (more on that in Chapter 6), you can do pretty much anything without using the mouse. This functionality comes in handy more than you might think. I've even had a few situations where my mouse stopped responding, but I was able to finish what I was doing by using full keyboard access.
| Tip | In Mac OS 9, iBook and PowerBook users could use the Keyboard control panel to eliminate the need to press the fn key (i.e., instead of pressing control+fn+function, you could simply press control+function). Unfortunately, OS X does not provide this option; however, many users report that changing the setting in OS 9 causes OS X to use the OS 9 setting. (In fact, on some Macs, other OS 9 Keyboard settings may also apply.) |
Mouse
| User level: | any |
| Affects: | individual user |
| Terminal: | no |
On a desktop Mac, the Mouse preference pane is about as basic and self-explanatory as they come. However, on a laptop, a few more options appear. The Mouse tab offers an additional setting for scrolling speed, and a new Trackpad tab appears (Figure 2.8). The most useful settings in this tab are those under the "Use trackpad for:" heading. You may not realize it, but you can avoid using the trackpad button at all—you can tap the trackpad instead. If you have the Dragging box checked, a tap on the trackpad followed immediately by a drag functions just like holding down the trackpad button while you move your finger across the trackpad (at times a difficult maneuver). Finally, in what amounts to a document saver for those of us who tend to drag our thumbs when we type, you can tell OS X to ignore the trackpad while you're typing. (In fact, you can disable the trackpad completely when a mouse is plugged in.)
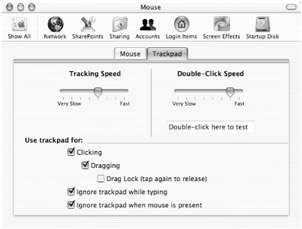
Figure 2.8: Additional "Mouse" options for Power-Books and iBooks
Sound
| User level: | any |
| Affects: | individual user |
| Terminal: | no |
In the Sound Effects tab of the Sound preferences panel you can change your alert sound, the system volume, and the alert volume. You can also turn interface sounds on or off (e.g., the sound OS X makes when you move a file to the trash), and choose whether or not an alert beep is played when you press the up/down volume keys on your keyboard. Finally, you can choose to show a volume menu in the menu bar. The other two tabs, Output and Input, allow you to choose the device used for sound output and input, respectively; if you only have a single device for each, these two tabs aren't of much use. As straightforward as these settings might seem, I've got a few ways to spice them up.
| Tip | To quickly access the Sound pane of System Preferences, hold down the Option key and press one of the volume Control keys on your PowerBook, iBook, or Apple Pro Keyboard. System Preferences will appear with the Sound pane already selected. |
Temporarily Silence the Keyboard Volume Keys
| User level: | any |
| Affects: | individual user |
| Terminal: | no |
If you generally prefer to receive audible feedback when you change the volume using the keyboard, but there are times when you need such changes to be silent, check the box to "play feedback." When you need quiet, hold down the Shift key as you change the volume, and feedback will be temporarily silenced. Conversely, if you have disabled feedback, you can hold the Shift key down when you press one of the volume keys to temporarily activate audible feedback.
Control the Alert Volume Using the Volume Control Menu
| User level: | any |
| Affects: | individual user |
| Terminal: | no |
If you choose to show the volume menu in the menu bar, you may not realize that you can control both the overall volume and the alert volume with it. To control the overall system volume, simply select the volume from the menu. To change the alert volume, hold down the option key when you click on the volume menu; any change you make will only apply to the alert volume.
Add Additional Alert Sounds
| User level: | any |
| Affects: | individual user or all users |
| Terminal: | no |
If you get tired of the alert sounds available in the Sounds Effects tab of Sound preferences, you can actually add your own. The only requirements are that the sound file must be in AIFF format, and the name of the file must end in .aiff (.aif won't do). You can download AIFF files from the Internet, or you can make your own using tools such as QuickTime Player (if you've upgraded to QuickTime Pro) or the excellent freeware SoundHack (http://www.soundhack.com/). You can even convert other sound formats to AIFF using these tools.
Once you've got yourself some good AIFF files, place them in /Library/Sounds, where they'll be available for all users. (You'll need admin access to place files in /Library, of course.) The next time you launch System Preferences the new files will be available in the Sound Effects window. Individual users can also put AIFF files inside ~/Library/Sounds, and they will only be available to each particular user.
Change the "Volume Change" Sound
| User level: | admin/root |
| Affects: | all users |
| Terminal: | no |
When you change the volume on your Mac, PowerBook, or iBook using the keyboard volume keys, you get feedback in the form of a unique alert (it almost sounds like a bubble popping). If you'd rather use some other sound for this (an AIFF sound, of course), it's possible to change it. Not easy, but possible. You can make such a move in Terminal fairly quickly, but in this case I prefer doing it using File Buddy (http://skytag.com/filebuddy/), an excellent file utility that, among its many features, lets you move files using the familiar open/save dialogs.
-
Launch File Buddy as root (using one of the procedures discussed in Chapter 1).
-
Copy the original sound file for safekeeping. Select File ➣ Move.
-
Navigate to /System/Library/LoginPlugins/BezelServices.loginPlugin/Contents/Resources/ and select the file volume.aiff.
-
In the subsequent dialog (the destination), select the folder you'll be using to store the original sound file, and click Move.
-
In the Finder, rename your new AIFF sound file volume.aiff.
-
In File Buddy, select File ➣ Move… again, and select your new volume.aiff file.
-
Chose the destination folder (the long path in Step 3) and click Move to move the new sound file into its new home.
-
Log out and then log back in. The new sound should now be fully functional.
| Tip | If you've enabled root login as described in Chapter 1, you can simply log out, then log in as root to move the files described here. Just make sure you immediately log out and then back in using your regular account. |
Enable the Visual Beep
| User level: | any |
| Affects: | individual user |
| Terminal: | no |
This technically isn't a "sound" issue; in fact, it's not even a setting located in Sound preferences. However, since it's directly related to system alert sounds, I thought I should mention it here. There are plenty of times when you don't want your computer to make noise (e.g., when you're in a meeting or class); at these times you may use the mute button to suppress any such sounds. On the other hand, you still want to be aware of system and application alerts (especially the ones that don't come with a dialog box). The solution can be found in the Universal Access panel (discussed later in this chapter). In the Hearing tab, simply check the box next to Flash the screen whenever an alert sound occurs. Even when alert sounds are muted, you'll still see the visual "flash" on the screen.
The Internet & Network Preferences Category
The Internet & Network Preferences provide the interface for all network and Internet-related settings, including Sharing and QuickTime. QuickTime actually seems like the kid who's doing his own thing, but with Apple's increased emphasis on Internet media (streaming video and audio) this was probably the most appropriate category in which to place it. Most of the panes in this category will be discussed in much more detail in later chapters, so I won't say much about them here.
Internet
| User level: | any, if not limited by an admin |
| Affects: | individual user |
| Terminal: | no |
This preference pane provides .Mac, e-mail, and web-related settings. I'll discuss it in detail in Chapter 10.
Network
| User level: | admin for most settings |
| Affects: | all users |
| Terminal: | no |
I discuss network settings and the Network preference panel in Chapter 10.
QuickTime
| User level: | any, if not limited by an admin |
| Affects: | individual user |
| Terminal: | no |
Although the QuickTime panel of System Preferences has a number of settings, they're actually much simpler than they appear at first. In fact, many of the settings are rather self-explanatory, so I'll simply talk about those that aren't. The Plug-In tab controls the QuickTime plug-in, not any other QuickTime functionality; any changes you make here only affect the functionality of web browsers that have the QuickTime plug-in installed. The MIME Settings… button lets you select which types of downloaded media files the QuickTime plug-in should handle for you.
The Connection tab lets you choose your connection speed to optimize QuickTime for that speed. A few words of advice: don't try to choose a setting faster than your actual connection; instead of speeding things up, it will actually slow down Internet media, since your connection won't be able to handle the increased amount of data that QuickTime will attempt to download. In the same tab, under Transport Setup… you generally shouldn't make any changes here unless you know exactly what you're doing or are told to do so by your network administrator.
The Music and Media Keys tabs are generally not used unless you have installed alternative MIDI music synthesizer files or need to enter access keys for secured media. If you do either of these things, you'll be told exactly how to configure them.
Finally, the Update tab lets you check for new versions of third-party QuickTime add-ins, or new versions of the QuickTime software itself. Click the Update Now… button to check for new version, or simply leave the "Check for updates automatically" setting enabled to have QuickTime watch for updates for you.
| Tip | The functionality of QuickTime's Update feature is independent of the Software Update preference pane (discussed later in this chapter and in Chapter 4). |
Sharing
| User level: | admin |
| Affects: | all users |
| Terminal: | no |
I talk about Sharing preferences in various other chapters of the book. You use this panel to access settings for Rendezvous and Internet Sharing (Chapter 9); File Sharing and OS X's built-in web and FTP servers (Chapter 10); Remote Login (Chapter 11); Printer Sharing (Chapter 12); and OS X's built-in Firewall (Chapter 13).
The System Preferences Category
Whereas the General panel is a hodgepodge of settings that don't seem to go anywhere else, the System category is a bit of a hodgepodge of preference panes. Some of them (Accounts, Date & Time, Startup Disk, Software Update) are certainly "System-related," and affect all users but others (Speech, Universal Access, Classic) provide user-level preferences that have little to do with the OS as a whole. However, since they aren't really "personal" and they certainly aren't related to hardware, Internet, or networking, it seems that "System" is probably the best place to stick them.
Accounts
| User level: | admin |
| Affects: | specific users |
| Terminal: | no |
I covered most of the Users tab of Accounts preferences in detail in Chapter 1. (I'll talk more about the Login Options tab in Chapter 3 when I discuss login options.) However, there is one option I didn't cover completely, and that's the Set Auto Login setting. By selecting a user and clicking on Set Auto Login…, you're presented with a name/password dialog (with the selected user's name already entered). If you provide the user's password, that user's account will be set to log in automatically (without requiring a password); in effect, it's as if that user was the only user on the computer. The downside to this option is that if you want to set an account other than your own to auto-login, you need to know their account password.
| Note | To temporarily override the auto-login option (e.g., to allow another user to log in), restart your Mac, and hold down shift+option when the boot panel (the white box with the blue Apple icon) appears. Release the keys when the login window appears. |
Classic
| User level: | any, if not limited by an admin |
| Affects: | individual user |
| Terminal: | no |
This preference panel provides the interface for Classic Environment settings. I'll cover it, and much more related to Classic, in Chapter 9.
Date & Time
| User level: | admin for some settings |
| Affects: | individual or all users |
| Terminal: | no |
The Date & Time preference pane really has two functions: (1) to allow an admin user to set the computer's date and time, using the first three tabs; and (2) to allow individual users to control the menu bar clock/calendar, using the fourth tab.
Getting the Time Right
If you're an admin user, you can choose the time zone in the Time Zone tab by either selecting a city in the Closest City menu or by clicking in the general area of your location on the map. In the Network Time tab, you can choose to synchronize your computer's time with a network time server. If you choose this option, you should choose the closest time server from the NTP Server menu; if you know the address of another network time server, you can click in the Server field and type it in manually. Clicking the Set Time Now button will connect to the server and set the time.
I mention the Date & Time tab last because it only lets you change settings if you have not chosen to use a network time server. If that is the case, you can simply click today's date in the calendar, and type in the current time above the clock.
| Tip | For a slightly more entertaining way to change the time, click the clock's hour, minute, or second hand and drag it around the clock face. |
When you're done making changes, you'll be asked to save them, or to revert to the previous settings.
A Better Date & Time
Although you can customize the menu bar clock using the fourth tab, I prefer to uncheck that option and use the BYOC (bring your own calendar) approach. The donationware PTHClock (http://www.pth.com/PTHClock/) provides not only a clock that can be customized to a much greater degree than OS X's built-in menu bar clock (color, font, position, tool tips, etc.), but also a convenient drop-down calendar (Figure 2.9) that can be accessed by either clicking or double-clicking (depending on the user's preference).
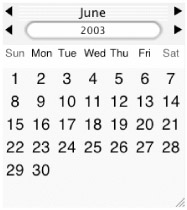
Figure 2.9: PTHClock provides a convenient drop-down calendar.
Software Update
| User level: | admin to install updates |
| Affects: | all users |
| Terminal: | no |
The Software Update pane allows you to check, manually or automatically, for updated Mac OS X software. I discuss this panel extensively in Chapter 4.
Speech
| User level: | any, if not limited by an admin |
| Affects: | individual user |
| Terminal: | no |
This preference panel actually provides the settings for three different sets of independent services. They're grouped together because of the common link of speech.
Speech Recognition
Speech recognition in Mac OS X is nowhere near perfect, but it's at the least entertaining, and for some uses it can actually be quite effective. In the Speech Recognition tab, you can turn the feature on and off (and if you use it often, you can choose to have it start up at login). The Helpful Tips button is actually quite useful; give it a try. If you really want to see all the things you can do, out of the box, using speech recognition, click the open Speakable Items Folder for a list all the different possible commands (I counted 76 on my iBook), including commands for Mail and Internet Explorer.
The Listening tab lets you choose when your computer will listen for commands, and whether or not you have to call your computer by name (a name which you get to choose). I highly recommend clicking on the Volume… button to calibrate your microphone—I couldn't get my iBook, Junior, to understand a thing until I discovered that the gain on the internal microphone was set much too high.
Finally, in the Commands tab you can choose to have your computer respond to all commands, or just certain categories (and whether or not you need to speak the commands exactly). I would choose the "exact wording" setting just to be safe. I once said "document" thinking that the iBook would know I wanted to open a document—it thought I had said "Log me out." The result wasn't quite what I had intended.
Default Voice
Many applications support text-to-speech, meaning you can have your Mac read text from within the application. In addition, when using the Spoken User Interface features, your Mac can speak interface text. The only thing this tab does is let you select the voice used for such functionality (but this can be overridden in the Spoken User Interface settings), and choose how fast it reads the text to you.
Spoken User Interface
The Spoken User Interface functionality of OS X adds additional feedback options for alert dialogs and certain text. The Talking Alerts section simply provides options for the computer to read alert dialogs (warnings, error messages, etc.). The items in Other spoken items, on the other hand, are a bit more broad. You can have your computer speak highlighted text (from within any application, including the Finder) by pressing a key combination, or simply have your Mac read aloud any dialog text if you hold the cursor over it for more than a second or two. However, my favorite feature is the ability to announce when an application requires your attention. I often have multiple applications running, and often they're doing things in the background. Some applications will beep when they're done with a task, but often I'm not even sure which application beeped at me. With this option selected, when I'm burning a CD in the background and it finishes, the computer gently interrupts me to tell me that Disk Copy requires my attention.
Startup Disk
| User level: | admin only |
| Affects: | all users |
| Terminal: | no |
In the Startup Disk preference pane, admin users can select the startup volume, and even the specific OS X system or OS 9 System Folder on that volume, that will be used the next time the computer boots up. I'll talk more about this preference panel in Chapter 3 when I talk about startup, and in Appendix B when I talk about multiple volumes.
Universal Access
| User level: | any |
| Affects: | individual user |
| Terminal: | no |
Designed for users with difficulties seeing, hearing, or using the keyboard and/or mouse, Universal Access provides special features that help make computing more accessible under Mac OS X. However, even if you don't have such difficulties, there are useful features to be found here.
Seeing
The Seeing tab provides two helpful features to those with various vision impairments. The first is zoom functionality, which allows you to zoom in on a particular part of the screen. Once zoom mode is enabled, command+option++ zooms in, and command+option+- zooms out; you can move around the screen while zoomed. If you check the Allow Universal Access Shortcuts box, you can actually turn zooming on and off by pressing command+option+8 (not *, as the instructions seem to indicate)—thanks to OS X's impressive graphics engine, most text and graphics look clear and legible even when enlarged. There are other zoom options available here, but it's hard to describe the effects they have; the best thing to do is just experiment with them until you find the combination that is most effective for you.
The second visual enhancement available is to change the color table of your display(s). You can choose to switch to grayscale mode (this is actually the only way to get a grayscale display in Mac OS X), or you can invert the screen completely (Switch to White on Black), which some people find easier to read (Figure 2.10). Note that although the default "inversion" color table is black/white, by inverting the screen and then changing the Colors setting in Displays preferences, you'll see a "color negative" display instead.
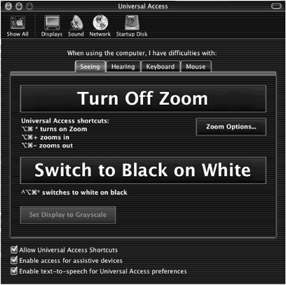
Figure 2.10: Inverting the display from Universal Access preferences
| Tip | If you check the Allow Universal Access Shortcuts box, you can invert the screen at any time by pressing control+option+command+8. Pressing these keys again will also change it back. If you like to read text white-on-black, this is a great way to quickly switch. |
Hearing
I mentioned under the Sound preferences pane that you could flash the screen whenever a system alert occurs; this is where you change that setting. Even though I have perfect hearing, I still use this setting; sometimes I have my iBook muted, and sometimes at home my speakers are turned off, so I find the "visual beep" very helpful. There is also a link here (Adjust Sound…) to the alert sound volume control in Sound preferences.
Keyboard
If you have trouble pressing multiple keys at once (for example, pressing shift+x to get X, or command+S to save a document), you can enable sticky keys, and any modifier keys (control, shift, option, command) you press will be "held" until you press a non-modifier key (or until you press the modifier again, or the escape key to cancel). Each held modifier is displayed on the screen.
If you have trouble accidentally pressing keys, you can enable a delay (and choose the length of that delay) between pressing keys and when the key is accepted. This way, only keys you purposely hold down for longer than that delay will be accepted (you can also set how long the delay is before a keypress is accepted).
Mouse
For users who have trouble using a mouse or trackball, you can turn on Mouse Keys, which allows you to control the cursor with the keypad. Together with full keyboard access (discussed in "Keyboard" in the Hardware section above), you can control almost anything on your Mac using the keyboard—this can be very useful even if your only "difficulty" is simply a broken mouse.
Apple provides Mouse Keys functionality, but they don't tell you which keys to use for which function. Here's the list of keys and their actions:
-
Press Option five times Turn Mouse Keys on/off
-
1–9 (up, down, left, right, diagonal) Move the cursor
-
5 Click the mouse button
-
0 Hold down the mouse button
On PowerBooks and iBooks, in order to use Mouse Keys you need to use the Function (fn) key in combination with the overlaid numeric keypad on the keyboard. Since the Sticky Keys function does not work for the fn key, you need to press the "num lock" key (generally F6) to enable full use of the overlaid numeric keypad without needing to hold down the fn key.
Other Settings
At the bottom of Universal Access preferences are three other settings. Allow Universal Access Shortcuts allows you to enable or disable the Seeing, Keyboard, and Mouse assistance by pressing modifier keys repeatedly. Enabling access for assistive devices allows other software or hardware to access the services provided by Universal Access. Finally, the last setting allows text-to-speech to work from within Universal Access preferences.
On-Screen Keyboards
Unfortunately, at the time of this writing Mac OS X does not provide an on-screen keyboard solution, a necessity for a good number of limited mobility individuals. However, if you or someone you know is in need of such functionality, KeyStrokes (http://www.assistiveware.com/keystrokes.html) provides it, including enhanced mousing features and word prediction (Figure 2.11).

Figure 2.11: KeyStrokes provides an on-screen keyboard for accessibility.
The Other Preferences Category
At the bottom of the System Preferences window is another category called "Other." If you've never installed any preference panes of your own, or any applications that installed them, your Others group may be empty (in fact, the Others category probably doesn't even appear). However, the reason this category exists is that eventually you will install another preference pane, and the Others category is where any preference pane that was not installed by Mac OS X will be listed. The question then becomes "How do I install other preference panes?"
Installing Other Preference Panes
| User level: | admin or normal |
| Affects: | computer or individual user |
| Terminal: | no |
There are many third-party preference panes available for Mac OS X, and they're very easy to install. The folder /Library/PreferencePanes hosts panes available to all users, and ~/Library/ PreferencePanes is where individual users install panes for their own personal use. (The stock OS X preferences panes are located inside /System/Library/PreferencePanes, but you shouldn't put any others there.) Every preference pane is actually a file package—with a name that ends in .prefPane to indicate its purpose—and simply placing it in the appropriate folder will make it fully functional. (Some preference panes are distributed via installer applications; the installer actually places the pane in one of the above folders for you, usually after asking if you want it installed for everyone or just your own account.)
As an example, I suggest something cute and simple like MooSB (http://homepage.mac.com/nima/FileSharing.html). This pane basically makes your computer "moo" at you when you plug in, or unplug, a USB device. Simple, informative…what more could you ask for? (Actually, MooSB does a lot more, as you'll see once you have it installed. If you like farm animals, you'll be quite pleased.) Once you've downloaded MooSB—or whatever preference pane you're trying to install—make sure its name ends in .prefPane (that means it's really a preference pane). Installing it is easy:
-
Quit System Preferences if it is currently running.
-
Drop the preference pane into ~/Library/PreferencePanes for your own use. If you're an admin user, you can instead place it in /Library/PreferencePanes if you want all users to be able to use it.
-
Launch System Preferences, and the new pane should be listed in the Other category, ready for you to check out (Figure 2.12).
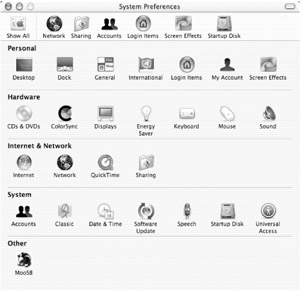
Figure 2.12: System Preferences' Others category after installing a new preference pane
Finder Preferences
There are actually two other groups of system-related preferences in Mac OS X that are not located in the System Preferences application, both relating to the Finder: the Finder's own preferences and View Options for windows.
Finder Preferences
| User level: | any |
| Affects: | individual user |
| Terminal: | no |
The Finder in Mac OS X is actually an application; as such, its preferences are accessed via Finder ➣ Preferences, rather than from the System Preferences application (see "Application Preferences"). Selecting this menu item brings up the Finder's own settings dialog (Figure 2.13). All of the options here relate to how the Finder displays and accesses files; I cover these settings in detail in Chapter 5.
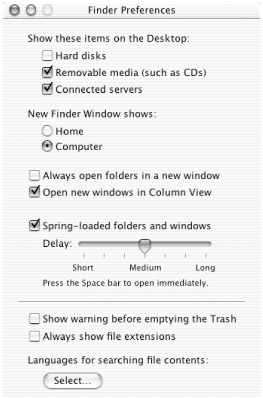
Figure 2.13: The Finder preferences window
View Options
| User level: | any |
| Affects: | individual user |
| Terminal: | no |
Selecting View ➣ Show View Options in the Finder will bring up the Finder's view settings for the active Finder window (meaning the one you most recently clicked on; if no open windows are active, the settings will apply to the Desktop). In this window you can control the appearance of that window (icon size, icon layout, window background, etc.), and you can also choose to have your settings applied to all windows rather than just the chosen one. The options here are covered thoroughly in Chapter 5.
|
|
- Seeing Services Through Your Customers Eyes-Becoming a customer-centered organization
- Executing Corporate Strategy with Lean Six Sigma
- The Value in Conquering Complexity
- Success Story #4 Stanford Hospital and Clinics At the forefront of the quality revolution
- Designing World-Class Services (Design for Lean Six Sigma)