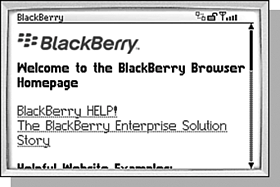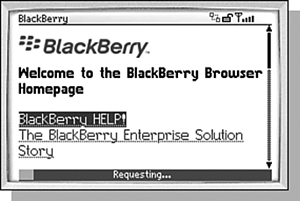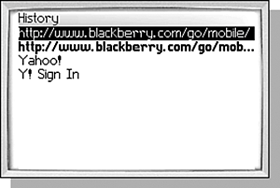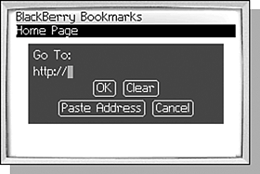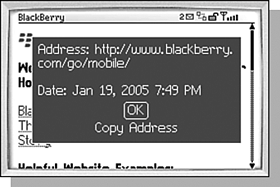SURFING THE WEB WITH YOUR BLACKBERRY
| When you launch a web browser you will see either the bookmarks screen or the homepage will be loaded and displayed in the browser screen. Which screen is displayed depends on how your browser was configured. If launching your browser displays your bookmarks, review the upcoming section titled "Using Bookmarks" first so you can load a web page. tip If you load a page that has an image that is bigger than your screen, you will not be able to view it all at once. When this happened, a Scroll menu item is shown that allows you to scroll the view instead of the cursor. After clicking the Scroll menu item, scrolling the trackwheel moves the view up and down. Click the Stop Scrolling menu item to exit the scrolling mode. Once you have a web page loaded and displayed on your handheld you will need to be able to navigate around it. Figure 8.1 shows the default home page provided by blackberry.com. Each of the links available on the displayed web page are shown in blue text. Regular text is shown in black text. Like an email message, the browser screen has a cursor that can be scrolled around the screen using the trackwheel. The cursor jumps from link to link as you scroll the trackwheel up and down. If there is a section of the web page that has no links, there may be a small black cursor at the end of the line that is scrolled up and down with the trackwheel instead. Figure 8.1. Displaying the default home page in the BlackBerry browser.
To open a link on a web page, first scroll the trackwheel up or down so that the link is selected, then click the Get Link menu item and the new page will start loadingjust like a browser on a desktop. Loading the new page will take some time, though. While the page is loading, a small progress bar is shown at the bottom of the screen (see Figure 8.2). Figure 8.2. The bar at the bottom shows the progress of the page loading.
If you realize that you opened the wrong page or something is wrong and the page is taking a long time to load, you can stop the loading by clicking the Stop menu item. You can also press the Escape button. Stopping a new page from loading will display the previous page again so you can select a different link. tip You can also open a link by pressing the Enter key on the keypad. You can also return to the previous page by clicking the Backspace key on the keypad. Unlike the Escape button, pressing the Backspace key repeatedly will not cause the browser to exit, but simply back up the browser history to the first screen displayed. After opening a link, you often want to go back to the page you came from. You can do this by clicking the Back menu item, or pressing the Escape button. Each time a page is loaded, it is also added to the cache so that it can be referenced again later. Particularly when you return from a linked page, you may notice that the previous page loaded very quickly. This is because the browser was able to load it from the cache and did not need to retrieve it again over the wireless networks. This is a big time-saver, but unfortunately, clicking the same link again will not reload the page from the cache, even though it is in the link history and was cached. If you want to return to the page you just came from, you must select it from the link history. Clicking the History menu item displays a dialog, shown in Figure 8.3, that lists all of the web pages you have viewed. The page you are currently viewing is shown in bold in the list. You can scroll to one of the web pages, either above or below your current page, by scrolling the trackwheel up or down. Once a page is selected, clicking the trackwheel displays a dialog asking you to confirm that you would like to go to that link. Click the OK button to confirm and that page will be displayed from the cache. Figure 8.3. The History menu item shows a dialog with the link history.
note If you go back to previous pages and then select any link, your forward link history is lost and you will not be able to return to them except by clicking the links as you had originally. At times you will want to load a page that is not directly linked to your home page. To do this, click the Go To menu item. A dialog will be displayed allowing you to enter the address of the web page (URL) you want to load (see Figure 8.4). Figure 8.4. Enter a web address to visit a site that's not in your bookmarks.
Notice also that the http:// is already entered into the edit box. You can delete it using the Backspace key, but generally you will want it and having it there will be a time-saver. The address in the edit box defaults to the address you entered previously, and often this isn't the desired address. You can quickly clear the edit field by clicking the Clear button on the dialog. If you happen to have the web page copied onto the clipboard, you can paste it into the edit box by clicking the Paste button. Of course, you can type it in manually as well. Pressing the Space key will insert periods into the field, eliminating the need to press the ALT key. Once the address of the web page is entered, click the OK button to load that page. caution If you use the browser a lot, be sure to clear the caches periodically. If the browser cache is not cleaned up, it can use all of the storage space on your handheld and cause messages to be deleted automaticallyand frequentlyby the handheld software. See the "Clearing the Browser Cache" section later in this chapter. Sometimes you just want to go all the way back to the beginning, your home page. You can do this at any time by clicking the Home menu item. This is simpler and safer then pressing Escape or Backspace repeatedly most of the time. Of course you can reload the web page you are currently viewing as well. Do this by clicking the Refresh menu item. SENDING A LINK AS AN EMAIL MESSAGEOne of the new features in version 4.0 of the handheld software is the ability to send a web page address to someone else in an email message. You could do this in previous versions of the software by manually copying the address to the clipboard, then creating a new message and pasting the link into the body of the message. With the 4.0 version of the software, however, you can do the same thing by clicking the Send Address menu item while you have a link selected in the browser. This will display the Address Book, where you can select the recipient of the email and then display the Compose Email screen with the web page address already placed into the body of the message. Once you are at the Compose Email screen, you can add more text to the message or edit the web page address before sending the message. VIEWING WEB PAGE INFORMATIONOccasionally, you might want to see a little more information about the web page you are viewing. This won't happen often, but if it does, you will be glad you know how. Two of the most common needs are to see the address of the page you are currently viewing or the address of a link on the page you are viewing. With a browser on your desktop, the web page address is at the top and you can easily see it. With such limited screen space on a handheld, this element had to be removed. You can still view the current page address by clicking the Page Address menu item. This will show a dialog with the page address shown in it and the date and time it was retrieved (see Figure 8.5). Two buttons at the bottom of the dialog can be clicked to close the dialog. If you want to copy the address into the clipboard, click the Copy Address button to copy the address and close the dialog; otherwise, just click the Close button. Figure 8.5. Viewing the address of the current web page.
note With the 4.0 version of the handheld software, there is another button available on these dialogs. The Send Address button can be used to send this web page address to someone in an Email message. Clicking the button works the same as clicking the Send Address menu item discussed in the previous section, "Sending a Link As an Email Message." The icons at the top of the web page are not selectable in version 4.0 of the handheld software. Similarly, if a link is selected, you can click the Link Address menu item. The same dialog is shown except the date and time portion is missing because the page has not been retrieved yet. There are two other ways to view information that is not so obvious and not so commonly used. While you have a web page loaded, scroll the trackwheel up past the top of the web page. There are two icons at the top that the cursor will jump to. These icons look like a padlock and series of squares that are supposed to look like two computers communicating. Clicking the trackwheel will display a small dialog with information about the connection. The first icon, the one that looks like a padlock, is the Security Settings. If you have established a connection to a web server using a secure connection, that information will be displayed in the dialog. The other icon displays the connection information, including how large the page is and how long it took to load. Both dialogs contain two buttons. If you want to keep the information presented in either of the two dialogs, you can click the Copy button. This will copy the information in the dialog to the clipboard and close the dialog. To simply close the dialog, click the OK button. |