Setting Up Narrator
The Narrator application provides text-to-speech translation. It reads portions of the screen, including application menus and text. It works with all of the following Windows applications and utilities:
-
Notepad
-
WordPad
-
Windows Desktop
-
Internet Explorer
-
Control Panel utilities
The following procedure outlines the steps involved in setting up the Narrator utility.
-
Click on Start/All Programs/Accessories/Accessibility and then select Narrator. The Narrator dialog and the Microsoft Narrator dialog appear.
-
The Microsoft Narrator dialog displays a message advising that users with more than minimum visibility impairments may need a third-party application to provide for their needs. It also states that Narrator speaks only in English and that it may not work with all applications. Select the Do not show this message again option on the Microsoft Narrator dialog and click on OK to prevent this dialog from appearing again.
-
The Narrator dialog, shown in Figure 8.4, displays the following settings.
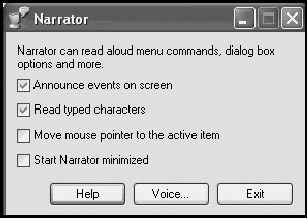
Figure 8.4: Select the appropriate Narrator settings for the user-
Announce events on screen. Tells Narrator to announce when events occur, such as the opening of new applications or the selection of menu options
-
Read typed characters. Reads aloud any typed keyboard characters
-
Move mouse pointer to the active item. Sets the mouse pointer to follow the active screen item
-
Start Narrator minimized. Displays or hides the Narrator window
-
-
Click on the Voice button located at the bottom of the Narrator dialog to set voice settings as shown in Figure 8.5.
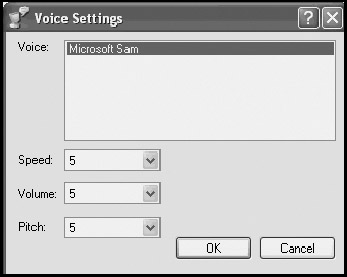
Figure 8.5: Configuring Narrator voice settings -
The following voices settings are available:
-
Voice. Lists the available Narrator voices
-
Speed. Controls the speed at which Narrators speaks
-
Volume. Controls the volume of the Narrator voice
-
Pitch. Controls the pitch used by the Narrator voice
Select the appropriate voice settings and click on OK.
-
-
Click on Exit to close the Narrator utility.
-
Click on Yes when requested to confirm the closing of Narrator.
EAN: 2147483647
Pages: 358