Help and Support Center Tasks
The Pick a task section on the Help and Support Center home page provides links to a series of tools that assist administrators in performing numerous tasks. The options in this section are listed below.
-
Keep your computer up-to-date with Windows Update
-
Find compatible hardware and software for Windows XP
-
Undo changes to your computer with System Restore
-
Use Tools to view your computer information and diagnose problems
Windows Update
Windows Update is a tool that allows administrators to manually connect to the Microsoft's Windows Update Web site and search for updates that are applicable to the computer. Only local or domain administrators can install new soft-
ware on a computer running Windows XP Professional. This includes downloading and installing updates.
Clicking on the Windows Update option displays the Welcome to Windows Update page in the Help and Support Center's right page. A single option is available. It is Scan for updates. When initiated, Windows Update scans the computer, contacts the Windows Update site, and performs an analysis of the computer to determine if any updates are available for the computer's operating system, hardware, or software. If any updates are available, a list is presented that allows the selection and download of individual updates, as demonstrated in Figure 3.19.
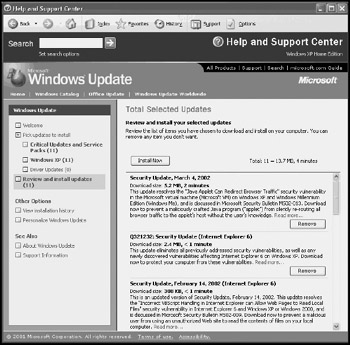
Figure 3.19: Administrators can use Windows Update to check the Microsoft Update site to determine if updates are available
| Note | Using Group Policy, administrators can remove all links to the Windows Update site from Windows XP Professional. Group Policy can be applied at the domain and local levels. If set, domain policy settings override local policy settings. To perform this task using local Group Policy, open or create an MMC console that contains the Group Policy snap-in and select User Configuration/Administrative Templates/ Windows Components and then click on Windows Update. Double-click on the Remove access to use all Windows Update features, and then select Enabled from the available list of configuration options. Click on OK and then close the MMC console. More information regarding system administration using MMCs and Group Policy is available in Chapter 9, "Security Administration." |
Hardware and Software Compatibility
Before authorizing purchases for new hardware and software, administrators need to verify that peripheral devices and applications are compatible with Windows XP Professional. Clicking on the Find compatible hardware and software for Windows XP link opens Internet Explorer and loads the Windows Catalog Web site.
The Windows Catalog provides a searchable listing of hardware and software that is compatible with Windows XP. To be included in this list, an application or device needs to be tested and verified as Windows XP compatible. However, inclusion in the catalog does not mean that the application or device bears the Windows XP Logo. The Logo identifies products that have been specifically designed for Windows XP.
Just because an application or device is not listed in the Windows Catalog does not mean that it will not work perfectly well with Windows XP. Check with the Web sites belonging to the vendors of the other applications and hardware devices to see if their products will work with Windows XP.
| Note | Many software and hardware vendors do not wish to incur the additional expenses required by Microsoft in order for their products to be tested and verified as Windows XP compatible. |
| Note | For more information on the Windows Catalog, refer to "Researching the Windows Catalog" in Chapter 2, "Installing and Upgrading to Windows XP Professional." |
System Restore
System Restore is a Windows XP feature that allows administrators to recover from complex system problems by restoring critical system files to a previously saved state. Windows XP automatically creates and saves restore points whenever significant changes are made to the computer. Administrators can also manually create system restore points and should do so before making any majorconfiguration changes, such as installing new hardware or software. This way if a problem occurs that inhibits computer operation, the system can be restored to its previous state.
System Restore only affects system files and leaves all user data intact. Clicking on Undo changes to your computer with System Restore on the Help and Support Center home page opens the Welcome to System Restore dialog, as shown in Figure 3.20.
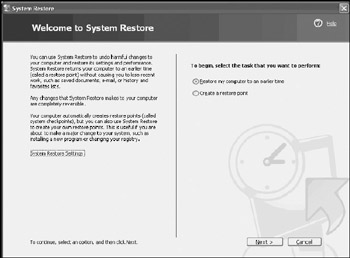
Figure 3.20: System Restore provides a means of restoring critical system files to a previous state
From the Welcome to System Restore dialog, an administrator can create a new restore point or initiate a system restoration. In addition, administrators can click on System Restore Settings to open the System Restore Properties dialog and display the System Restore properties page, as shown in Figure 3.21.
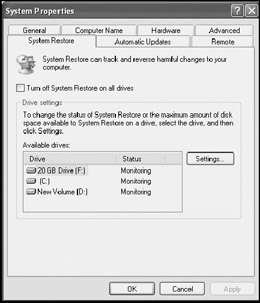
Figure 3.21: Configuring which drives are tracked and restored by the System Restore process
From this dialog, you can disable System Restore for all disk drives or configure its availability on a drive-by-drive basis by selecting a drive, clicking on Setting, and then moving a slider bar to set the amount of disk space available to the System Restore process.
| Note | More information on the use and administration of the System Restore process is available in "System Restore" in Appendix B, "Troubleshooting System Startup." |
Tools
The Use Tools to view your computer information and diagnose problems option in the Pick a task section of the Help and Support Center's home page displays a list of Windows XP tools and utilities, which administrators can use to gather information about Windows XP or troubleshoot and solve many problem situations. While each of these tools and utilities can be individually accessed from other places within Windows XP, this grouping makes them readily available and easy to locate.
A complete listing of Help and Support Center Tools is provided in Table 3.1.
| Tool | Description |
|---|---|
| | |
| My Computer Information | Provides detailed information about a computer's hardware and software. More information is available about this utility later in this chapter. |
| System Restore | A utility that can restore critical Windows XP files to a previously stored state using saved restore points. Refer to Appendix B, "Troubleshooting System Startup," for more information on this utility. |
| Remote Assistance | A remote control utility that allows remote control over a computer running Windows XP Professional. More information is available about this utility elsewhere in this chapter. |
| Offer Remote Assistance | A Remote Assistance capability that allows a helper to offer unsolicited assistance. More information is available about this utility elsewhere in this chapter. |
| Network Diagnostics | Scans a computer and collects and displays information about software, hardware, and networking connections. |
| Disk Cleanup | Removes superfluous files, such as temporary files and cached Internet files, in order to free up disk space. Refer to Chapter 11, "Disk Management," for more information on this utility. |
| Disk Fragmenter | Analyzes the storage of files on a hard disk and rearranges them for optimal storage and retrieval. Refer to Chapter 11, "Disk Management," for more information on this utility. |
| Backup | Provides a link to the Backup utility that can be used to create and manage disk and tape backups. Refer to Chapter 11, "Disk Management" for more information on this utility. |
| Advanced System Information | Displays links to resources that assist in troubleshooting. |
| Command-line Reference A-Z | Displays a list of command-line commands and explains their syntax and use. |
| New Command-line Tools | Lists command-line tools that are being introduced by Windows XP. |
| Command Shell Overview | Explains the operation and use of the Windows command shell as a command-line user interface. |
| Windows Support Tools | Explains how to locate and install support tools located on the Windows XP CD. |
| Resource Kit Tools | Provides information about the Windows Resource Kit and the types of information and resources that it provides. |
As an example of one of the tools in Table 3.1, the My Computer Information utility provides detailed information about a computer and its installed hardware and software. When first opened, this utility displays the following list of options:
-
View general system information about this computer
-
View the status of my system hardware and software
-
Find information about the hardware installed on this computer
-
View a list of Microsoft software installed on this computer
-
View Advanced System Information
For example, an administrator can click on the View the status of my system hardware and software option to see the status of hardware and software installed on the computer, as demonstrated in Figure 3.22. Users can also be instructed to refer to this information to assist administrators in gathering information and troubleshooting system problems in situations where Remote Assistance is not available.
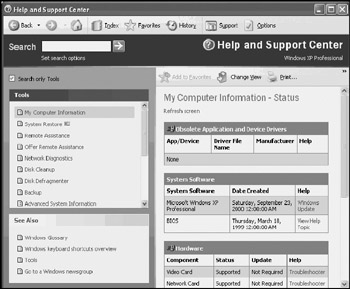
Figure 3.22: Viewing detailed information about the hardware and software installed on a computer running Windows XP Professional
EAN: 2147483647
Pages: 358