Other Mobile Computer Issues
Windows XP Professional provides mobile users with additional tools that assist in keeping them productive when on the road but out of reach of any network connectivity. One such tool is offline printing, which allows users to submit print jobs to network printers even when they are not attached to the network. Instead of being routed over the network to a network print server, the print job is temporarily spooled on the laptop's hard drive and later submitted to the appropriate network printer when network connectivity is restored.
Another Windows XP Professional feature that assists users is offline files. Administrators can enable offline file support for files and then configure the user's laptop to work with offline files.
Offline Printing
Offline printing is configured automatically on Windows XP Professional. However, users may not be aware of the feature or how it works and may question administrators about its purpose and use. When users are on the road and have a document to print, they can always wait until they return to the office to print it. Alternatively, they can go ahead and submit the print job, and Windows XP Professional will display a message stating that the printer is not available but that the print job can be stored locally and later resubmitted. If the user selects this option, another pop-up dialog will appear later when network access is restored, prompting the user to allow Windows XP to release stored print jobs.
The user can also manually put a printer connection into offline mode. This is helpful when the user wishes to submit a number of print jobs as a batch or when the laptop has a problem automatically detecting an offline printer. The following procedure outlines the steps involved in manually marking a printer as offline.
-
Click on Start and then Control Panel. The Windows XP Control Panel appears.
-
Click on Printers and Other Hardware. The Printers and Other Hardware folder appears.
-
Click on Printers and Faxes.
-
Right-click on the printer and select Use Printer Offline.
Windows XP Professional should automatically recognize when network access to a printer that is marked as offline is restored. In the event that Windows XP does not recognize this change of status and prompts the user to release stored print jobs, the user can manually trigger this operation by repeating the above procedure and ensuring that the check mark has been removed from the Use Printer Offline option.
Offline Files
Copies of offline files are automatically downloaded onto the user's computer whenever they are accessed. This provides the users with access to copies of these files when they disconnect from the network. Users can tell when they are working with offline files because Windows XP will display a red X over the network drive where the files are stored. Other than this, users access offline files in the exact same way as they access them online (Windows XP recreates the same path to offline files).
When network access is restored, the copies of the files on the user's computer can be automatically synchronized with the online copies. In addition, the user
| Note | Windows XP Professional's support for offline files and file synchronization does not include version control. Therefore, if multiple users have copies of the same offline file and are making changes to it, it is possible that users may accidentally overwrite each other's changes. It is important that administrators stress to the users who work with offline folders the importance of working with other users to coordinate the modification of important files. |
can perform a manual synchronization. If the copy of the online file has changed since the user was last connected, the copy of the file on the user's computer is updated. If both copies have been changed, the user is prompted as to which copy should be updated.
Only an administrator can configure shared folders and their files as being available offline. Administrators can configure offline files using Windows Explorer or the Shares extension located on the Computer Management snap-in. The following procedure demonstrates how to mark files as being offline using Windows Explorer.
-
Click on Start/All Programs/Accessories and then Windows Explorer.
-
Locate the file or folder to be marked as offline.
Note Only files stored in shared folders or shared folders themselves can be marked as offline.
-
Right-click on the file or folder and select Make Available Offline.
In order for users to work with offline files, their computers must be configured to support them. Windows XP Professional is automatically set up to work with offline files. The following procedure outlines the steps involved in setting up Windows XP Professional to support offline folders should this feature ever be turned off.
-
Click on Start/All Programs/Accessories and then Windows Explorer.
-
Select Folder Options from the Tools menu. The Folder Options dialog appears.
-
Select the Offline Files property sheet, as shown in Figure 15.27.
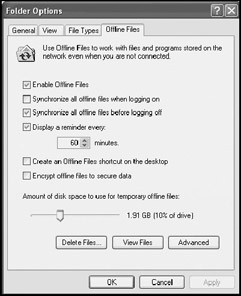
Figure 15.27: Enabling Windows XP Professional to work with offline files -
Select Enable Offline Files.
-
Configure any of the following configuration options:
-
Synchronize all offline files when logging in
-
Synchronize all offline files when logging off
-
Display a reminder every___minutes
-
Create an Offline Files shortcut on the desktop
-
Encrypt offline files to secure data
-
Amount of disk space to use for temporarily offline files
Note The option to Encrypt offline files to secure data is only available if Windows XP Professional is installed on an NTFS-formatted partition or volume.
-
-
Click on OK.
| Tip | In addition to the automatic synchronization options set by administrators when enabling Windows XP's support for offline files, users can perform a manual synchronization at any time by opening Windows Explorer and clicking on the Synchronize option located on the Tools menu. |
EAN: 2147483647
Pages: 358