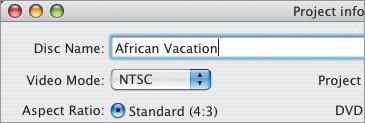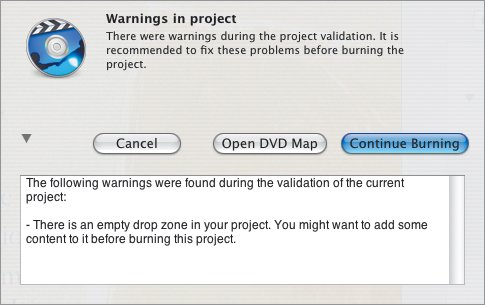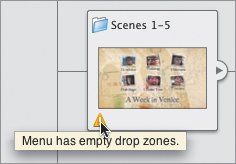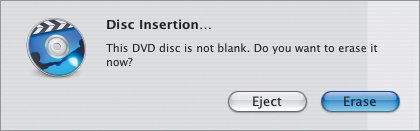| Before you click the Burn button, make sure you have enough hard disk space available: at least twice the amount the project occupies. You can view your project's size and the free space on the hard disk that contains your project by choosing Project Info from the Project menu. To change the name of the burned disc: 1. | Choose Project Info from the Project menu, or press Command-I. The Project Info window appears (Figure 23.8).
Figure 23.8. In the Project Info window, change the name of the disc when it's inserted in a computer. 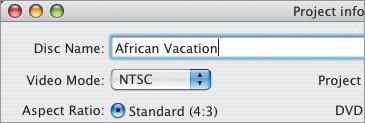
| 2. | Type a new name in the Disc Name field. After the disc is burned, this name is used when the DVD is mounted on a computer's desktop.
| 3. | Close the window to apply the change.
|
To locate a missing asset: 1. | Choose Project Info from the Project menu, or press Command-I to display the Project Info window.
| 2. | Scroll through the asset list to find entries with a zero (0) in the Status column (Figure 23.9).
Figure 23.9. Use the Project Info window to locate missing assets. 
| 3. | Double-click the missing asset to bring up the Missing Files dialog.
| 4. | Select a file in the dialog and click the Find File button.
| 5. | Locate the file and press OK. The Status column displays a checkmark. Note that for missing imported videos, you need to re-link the video and audio portions (just point to the same file).
| 6. | Click OK to exit the dialog.
|
How to Fix Missing Assets The Project Info dialog tracks everything you've added to the project, even assets that you've deleted. If the file cannot be found, iDVD will not proceed when the time comes to burn. I learned this the hard way when I dragged a JPEG image file to a menu background, decided it didn't look good, and then deleted it from the Background well in the Menu pane. Since the image no longer appeared in the project, I deleted it from my hard disk. There are two solutions: |
To burn the DVD: 1. | Click the Burn button; the iris reveals the glowing Burn button that's been hiding under iDVD's interface (Figure 23.10).
Figure 23.10. In iDVD 6, you need to click the Burn button only once to start the process (some earlier versions required two clicks). So, really, there's no good reason to hide the button behind the safety irisexcept that it's cool.
Normal 
Activated 
If any assets are missing, iDVD displays a warning dialog (Figure 23.11). The Map view also displays potential burn problems.
Figure 23.11. If errors are found before burning, iDVD gives you the opportunity to fix or ignore them. 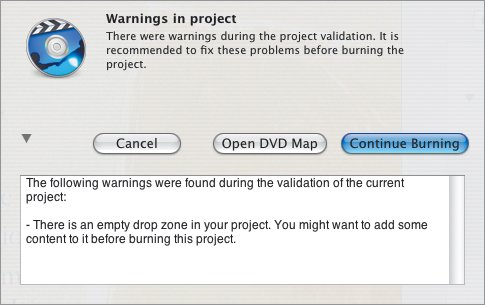
In the Map view, position your mouse pointer over a warning icon to locate potential burn problems. 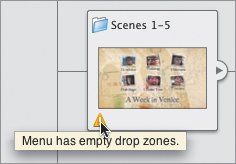
Otherwise, the program asks you to insert a blank recordable DVD disc.
(The "closed" Burn button is like the bright red safety cover that's always mounted over The Big Important Buttonthe one that launches the missiles, opens the airlocks, or initiates the self-destruct sequence that destroys the villian's secret underground lair in all those movies.)
| 2. | A progress dialog appears that identifies the stages of the process (Figure 23.12):
- Stage 1: Prepare. iDVD ensures that it has everything it needs to continue burning.
- Stage 2: Process Menus. Buttons, motion menus, and other menu interface elements are rendered and encoded.
- Stage 3: Process Slideshows. Slideshow photos are resized and compressed as needed. If you've specified slideshow transitions, they are rendered separately during this stage.
- Stage 4: Process Movies. Depending on which encoding method you've chosen, this stage usually takes the longest.
- Stage 5: Burn. The footage is multiplexed, which combines the audio and video data into a single stream that can be read by DVD players. Burning is when the laser actually etches your data into the surface of the disc.
Figure 23.12. The disc burning process goes through five stages of encoding and writing data to disc. The small preview helps you determine how far along the process has advanced. 
|
Tips  | If you've specified Best Performance, wait for asset encoding to finish before starting the burn process. Remember that the total space occupied on the disc includes motion menus, slideshows, etc. So if your movie is 56 minutes long, you may still get an error message that the project is too big. Earlier versions of iDVD required you to enable the Motion button to include motion on the disc, but iDVD 6 renders the motion elements whether the Motion button is highlighted or not. To burn a project with no motion, set the Loop Duration slider in the Menu pane to zero (00:00). I frequently burn test copies of a project to a rewriteable DVD-RW disc, so I'm not throwing away a bunch of shiny platters. When you insert such a disc that already has data on it, iDVD gives you the option to erase it before continuing with the burn process (Figure 23.13). Figure 23.13. If you insert a rewriteable disc that contains data, iDVD can erase it during the burn stage. 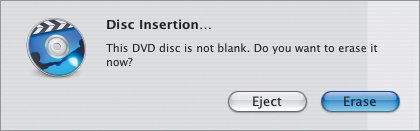 Including transitions between menus or within slideshows adds time to the burning process. Did you create a widescreen movie in iMovie, but it's not appearing as widescreen in your DVD player? Check to see if the player has a 16:9 or letterbox feature...some models (such as mine at home) play the movie full frame if it doesn't detect a flag on the disc instructing it to letterbox the picture. Wondering at what speed your SuperDrive is burning the disc? The answer is found in Mac OS X's console.log file. After you burn a project, open the file, located at [Computer]/Library/Logs/Console/.
|
|