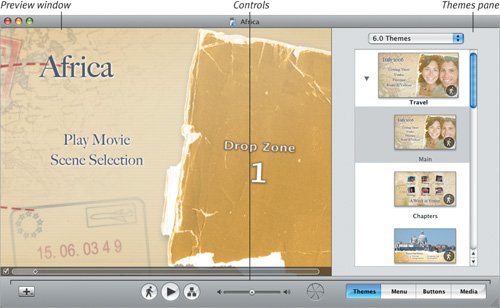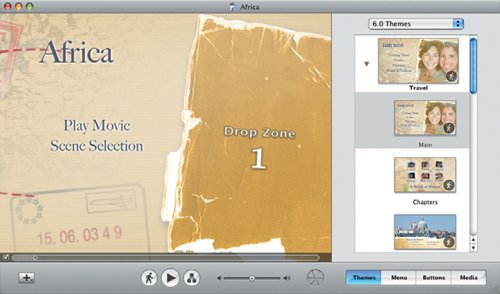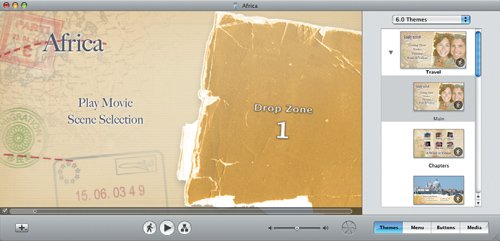iDVD's Interface Some software is deep, with lots of hidden, out-of-the-way features. iDVD is not one of those programs. That's not to say it isn't deep in what it can dorather, it's easy to find what you need, quickly. Menu/main window iDVD's main window, referred to as the menu, displays the first set of options that your viewers will encounter (Figure 19.6). Choose between standard or widescreen modes, depending on the aspect ratio of your movie. Figure 19.6. iDVD's main window contains all of the controls you need to build a professional-looking DVD. 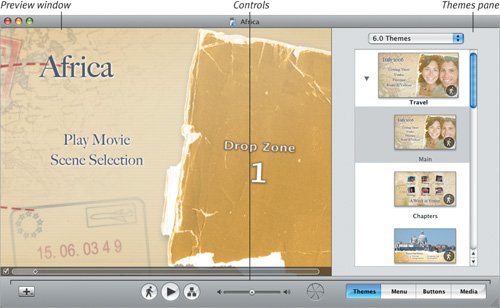
To switch format modes: - From the Project menu, choose Switch to Standard (4:3) or Switch to Widescreen (16:9), or press Command-Option-A (Figure 19.7).
Figure 19.7. Work in standard or widescreen mode.
Standard (4:3) 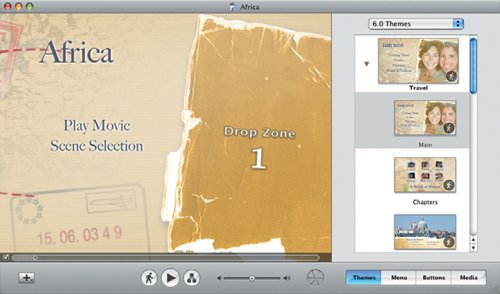
Widescreen (16:9) 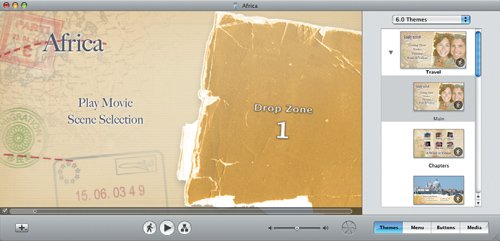
Tips  | The term "menu" is confusing in iDVD. Normally, a menu is a list of commands that you access from the menu bar at the top of the screen. In DVD parlance, however, a menu is the screen you're looking at. Think of it like a restaurant menu: the main window is a space to list the items (movies, etc.) you can select. The widescreen format is designed to play on widescreen televisions without letterboxing the picture. All themes can be made widescreen (even old ones). Switch between standard and widescreen layout at any time; you're not locked into one or the other. Motion-enabled menus are generally processor-intensive, so I rarely leave the Motion button enabled while I edit.
|
Controls The program's main controls run below the preview window: Add button. Click this button to display a popup menu that lets you add a submenu, movie, or slideshow. Motion button. Click to toggle motion menus on and off. Many iDVD themes incorporate some type of animation; you can also set movie files to play within some themes. The Motion button turns them on or off while you're editing. Preview button. Switch into preview mode, which includes a virtual remote control, so that you can get a sense of how the DVD's menus and content will run. This helps you experience that genuine sinking-into-the-couch-and-too-tired-to-get-up feeling. Map button. Click to see the Map view, which displays the project's content structure. You can organize the project's structure, assign themes to menus, and specify media that will start playing when a disc is begun, even before the first menu screen. Volume slider. Set the volume of the theme elements (such as background music) while you're working; it doesn't affect the project's volume level. Burn button. Start the encoding and burning process to create a final disc. Editing panes. As with iMovie, clicking one of these buttons displays panes for editing the project's content.
Tip
Important iDVD Interface Terms Button. Any interactive element in the DVD workspace is a button, even if it doesn't always look like a button. New movies, slideshows, and chapters are all buttons, because they require some sort of action on the part of the user to activate them. Submenu. The exception to buttons are submenus, which are containers that hold more stuff. An example of a submenu would be the "Scene Selection" option that appears when you create an iDVD project from within iMovie. The item is a control that takes you to another menu screen, which includes buttons for each chapter that you've set up. Theme. A theme is the overall look of a menu screen, including the visual presentation (fonts, colors, etc.) as well as the way it interacts (with motion menus, etc.).
|
|