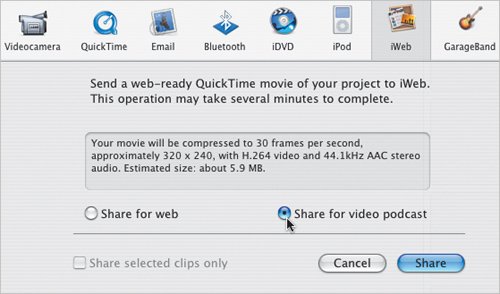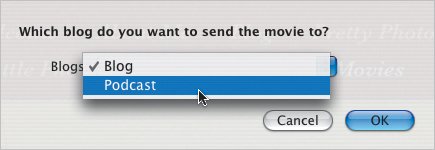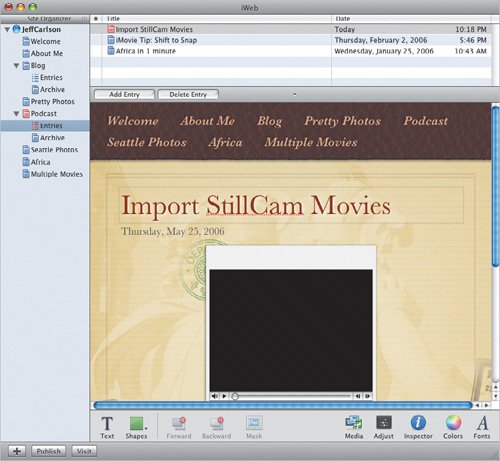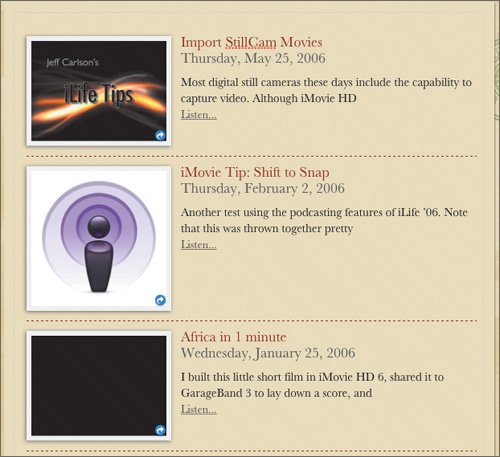| If you're not familiar with podcasting, imagine a radio show where each episode is automatically downloaded to your computer for you to listen to whenever you please. Now, imagine the same thing with video that you produce. It's long been possible to upload videos to the Web. What makes podcasting different is that people can subscribe to the audio or video stream, relieving them of the hassle of going out to find it on the Web. iMovie, GarageBand, and iWeb enable you to set up your own video podcasting studio, letting the software take care of the publishing details while you focus on the content. To publish a video podcast from iMovie: 1. | To export only a few clips from your movie, select them in the Timeline or the Clips pane.
| 2. | Choose iWeb from the Share menu, or press Command-Shift-E.
| 3. | In the Share dialog, click the iWeb icon if it's not already selected.
| 4. | Click the box labeled Share selected clips only to export the range you selected in step 1. Otherwise, ignore this step.
| 5. | Select the Share for video podcast option (Figure 17.10).
Figure 17.10. In the iWeb Share dialog, start by choosing Share for video podcast. 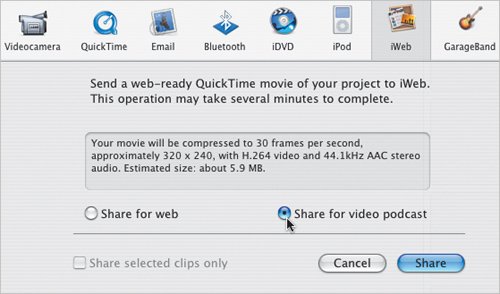
| 6. | Click the Share button. iMovie compresses the movie and launches iWeb.
| 7. | Choose whether to send the video to a blog ("weblog") page or a podcast page and click OK (Figure 17.11). The difference between the two is organizational; iWeb assumes that you probably want your blog separate from your podcast.
Figure 17.11. The video can be published on either a blog or a podcast in iWebyour choice. 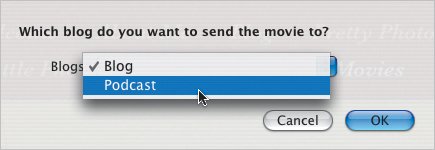
Sharing to an iPod iMovie HD 6 offers one more exporting option: Share to iPod. If you own a videoenabled iPod, choose iPod from the Share menu. iMovie compresses the movie, formats it for the iPod, and then moves it to iTunes. The next time you connect your iPod, the movie is copied over. |
| | | 8. | Type the page title, movie title, and page description text in the fields provided (Figure 17.12).
Figure 17.12. Podcast entries appear at the top of the screen, with the actual page below them for editing. 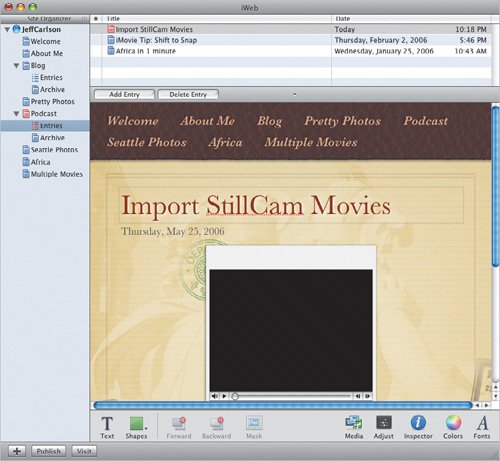
| 9. | Click the Publish button to create and upload the new page to your site.
|
To publish a video podcast from GarageBand: 1. | If you want to add music and audio to your movie in GarageBand before creating a video podcast, follow the instructions in Chapter 14 for sharing the movie from iMovie to GarageBand.
| 2. | When the movie is complete, choose Send Podcast to iWeb from the Share menu.
| 3. | Follow steps 7 through 9 above to publish the podcast.
|
Tips  | Frustratingly, iWeb uses the first frame of your movie for its icon (also known as a poster movie; see "Creating a Poster Movie" later in this chapter). If your movie starts with a fade-in from black, viewers see a big black rectangle indicating the movie. To get around this, use iMovie's Create Still Frame command to make a one-frame image and position it as the first frame of your movie before bringing it into iWeb (Figure 17.13). Figure 17.13. I created a one-frame image for the podcast episode at the top to avoid a black screen like the episode at the bottom. 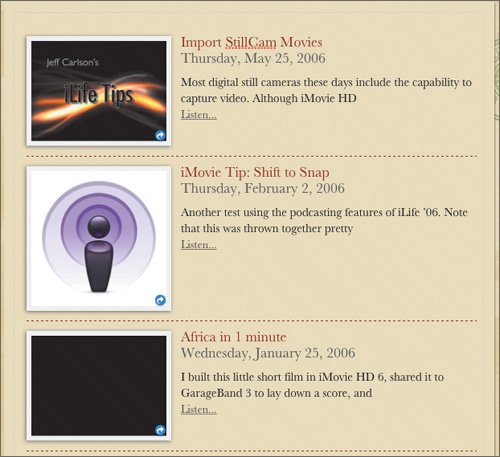 You can add movies to a blog or podcast page without coming from iMovie or GarageBand. But if you do, make sure you drop the movie into the page's movie placeholder; otherwise, the page may not appear in your subscription feed. When narrating a video podcast, I find it helpful to type up a script of what I'm going to say and then read it while recording.
|
|